Importar y administrar los medios (contenedor de medios)
Importa y administra los archivos de origen de grabaciones, vídeo, audio e imagen del proyecto activo en el contenedor de medios.
Importa y administra los archivos de origen de grabaciones, vídeo, audio e imagen del proyecto activo en el contenedor de medios.
El contenedor de medios contiene cualquier medio que grabes o añadas a tu proyecto de vídeo actual. Para abrirlo, selecciona pestaña Medios > pestaña secundaria Contenedor de medios. 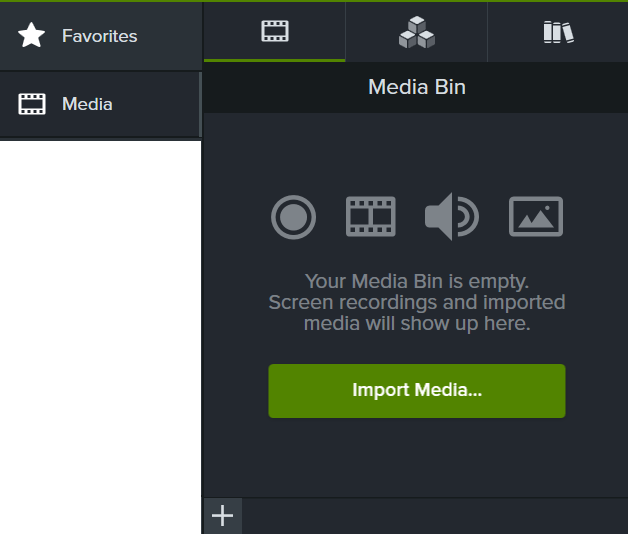
Selecciona cualquiera de las siguientes opciones para grabar o importar contenido en el contenedor de medios para utilizarlo en tu vídeo:
Consulta Crea tu primer vídeo.
Los medios importados aparecerán en el contenedor de medios.
Consulta Grabar una presentación de PowerPoint.
Consulta Importar diapositivas de PowerPoint.
Importa una grabación o contenido de otras personas a Camtasia Rev para aplicar un aspecto y diseño coherentes en tu vídeo. Consulta Aplicar diseños y efectos rápidos con Camtasia Rev.
Puedes enviar imágenes o vídeos a Camtasia desde tu dispositivo móvil.
Los medios importados aparecerán en el contenedor de medios. Consulta Grabar una demostración o un tutorial iOS.
Los medios importados aparecerán en el contenedor de medios.
Consulta Grabar una narración de voz (editor de Camtasia) o Grabar una voz en off (Camtasia Audiate).
Para incluye medios en tu vídeo, selecciona pestaña Medios > pestaña secundaria Contenedor de medios. Arrastra los medios a la ubicación que desees en la línea de tiempo o el lienzo.
Obtén consejos sobre cómo colocar los medios o activos.
Consulta Colocar los medios en lienzo o Explorar la línea de tiempo para obtener recomendaciones sobre cómo colocar los medios en el lienzo o en la línea de tiempo.
Una vez añadidos los medios al proyecto, las siguientes tareas te ayudarán a ver y organizar el contenido en el contenedor de medios.
| Cambiar vista del contenedor de medios | Haz clic en el botón Vista del contenedor de medios para cambiar la visualización de los medios:
|
| Ordenar medios | Selecciona una opción en el desplegable Ordenar por. Haz clic en el botón Orden ascendente o bien en Orden descendente.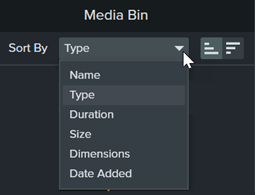 |
| Vista detallada de los medios | Haz clic con el botón derecho en los medios y selecciona Detalles. |
| Localizar medios no usados (medios no presentes en la línea de tiempo) | Para eliminar medios no usados, haz clic con el botón derecho en el contenedor de medios y selecciona Eliminar medios no usados. Para seleccionar medios no usados, haz clic con el botón derecho en el contenedor de medios y elige Seleccionar medios no usados. |
| Crear un vídeo proxy | Crea un proxy de tus vídeos de alta definición para mejorar el rendimiento de la edición, como los retrasos o saltos durante la reproducción. Haz clic con el botón derecho en el medio en el contenedor de medios y selecciona Vídeo proxy > Crear vídeo proxy. Aparecerá un icono en la miniatura del vídeo cuando el proceso se haya completado. 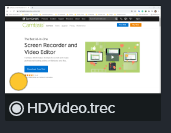 |
| Eliminar un vídeo proxy | Haz clic con el botón derecho (Windows) o haz clic con la tecla Control pulsada (Mac) en el medio proxy en el contenedor de medios y selecciona Vídeo proxy > Eliminar vídeo proxy. Para eliminar todos los vídeos proxy:
|
| Renombrar medio (solo Mac) | Haz clic con el botón derecho en los medios y selecciona Renombrar. Escribe un nombre nuevo. |
| Crear un vídeo invertido | Crea una copia de tu vídeo en la que los eventos se muestren en orden inverso.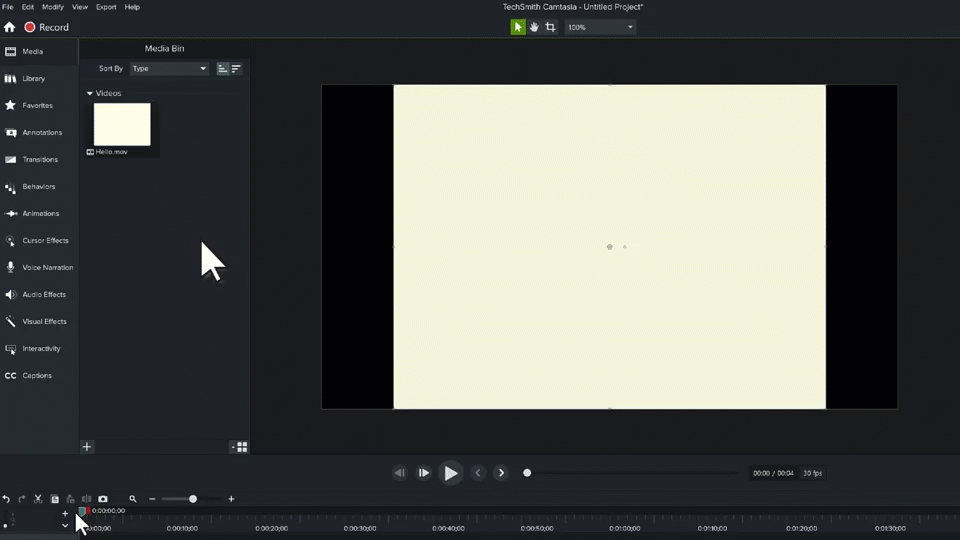 Haz clic con el botón derecho (Windows) o haz clic con la tecla Control pulsada (Mac) en el medio en el contenedor de medios y selecciona Invertir vídeo. El nuevo medio se añade al contenedor de medios. Nota: Los vídeos invertidos no incluyen audio. Para cancelar un vídeo invertido durante el procesamiento, haz clic con el botón derecho (Windows) o haz clic con la tecla Control pulsada (Mac) en el medio en el contenedor de medios y selecciona Cancelar vídeo invertido. |
| Windows | Mac |
|---|---|
| Archivos de vídeo AVI, MP4, MPG, MPEG, MTS, M2TS, WMV, MOV | Archivos de vídeo MP4, MPG, MPEG, MOV |
| Archivos de grabación de Camtasia TREC | Archivos de grabación de Camtasia TREC |
| Archivos de imagen BMP, GIF, JPG, JPEG, PNG, PDF, TIF, TIFF, JSON (Lottie) | Archivos de imagen BMP, GIF, JPG, JPEG, PNG, PDF, JSON (Lottie) |
| Archivos de audio WAV, MP3, WMA, M4A | Archivos de audio M4A, WAV, MP3 |
| Archivos de subtítulos SMI, SAMI, SRT | Archivos de subtítulos SAMI, SRT |
| Archivos de PowerPoint PPT, PPTX | Archivos de PowerPoint PPT, PPTX |
Echa un vistazo a las últimas funciones de Camtasia.
¿Ya eres usuario de Camtasia? Descubre cómo actualizar a la última versión.