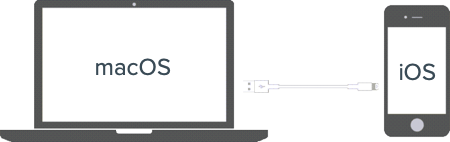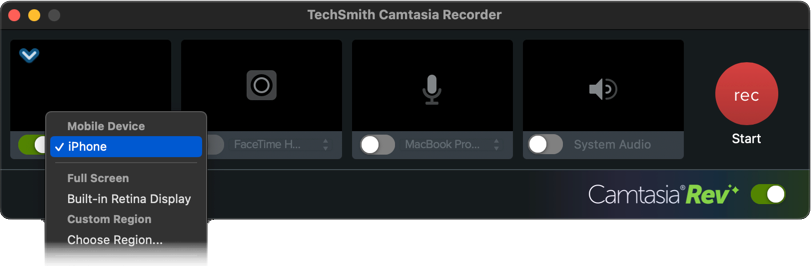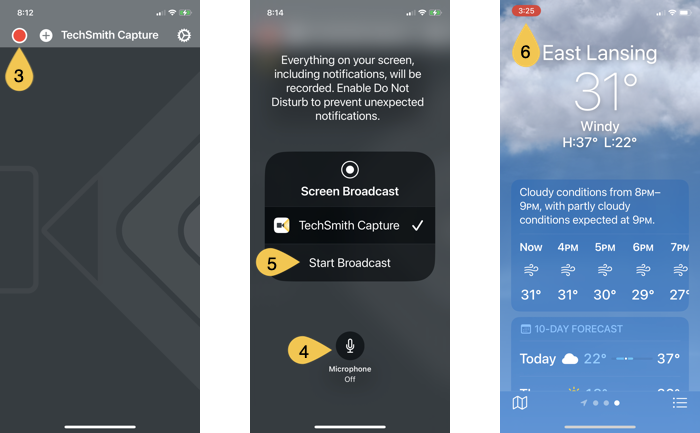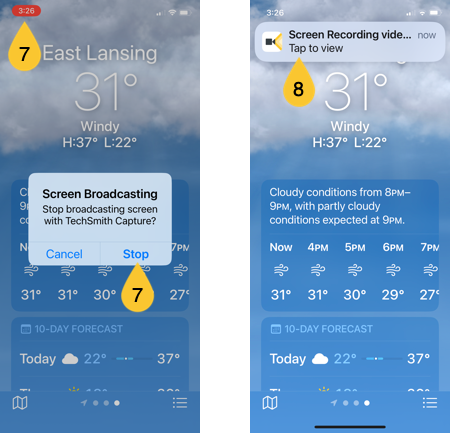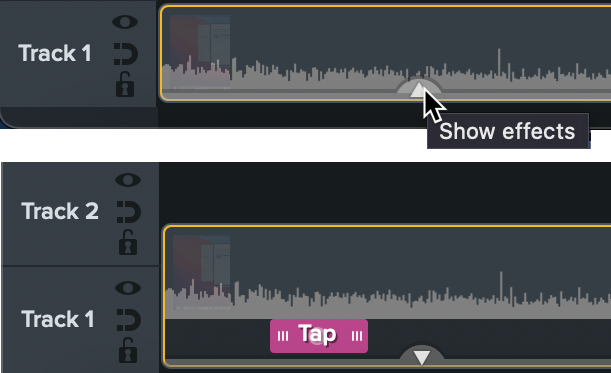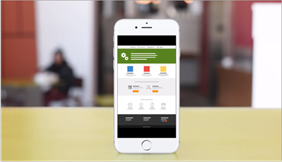Graba la pantalla de tu dispositivo iOS, por ejemplo, para demostrar cómo funciona una aplicación para móvil. A continuación, edita en Camtasia para Mac o Windows y añade efectos gestuales específicos para móviles y marcos de dispositivo.
Grabar con Camtasia (solo Mac)
- Conecta tu iPhone o iPad con un cable Lightning o USB-C a un ordenador que ejecute Snagit para Mac.
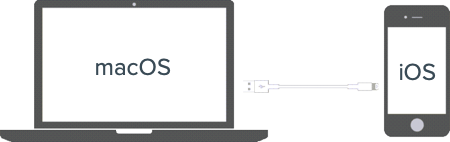
- En Camtasia, selecciona Archivo > Nueva grabación.
- Se abre la grabadora de Camtasia. Haz clic en el desplegable Pantalla y selecciona el dispositivo iOS en la sección Dispositivo móvil.
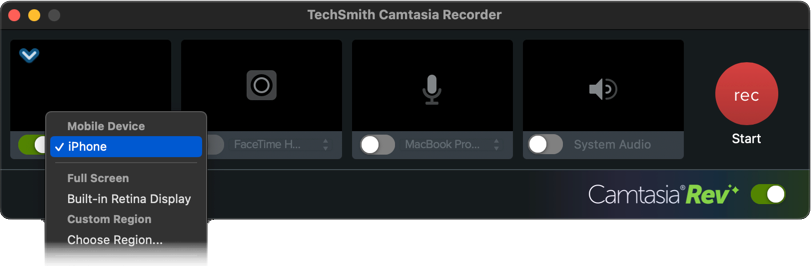
Nota: aparecerá un mensaje si debes actualizar macOS a una versión más reciente para grabar tu dispositivo móvil.
- Configura la pantalla que quieras en tu dispositivo y haz clic el botón Iniciar grabación en Camtasia.
- Cuando hayas terminado de grabar el dispositivo iOS, haz clic en el botón Detener grabación en Camtasia.
La grabación se abre en el editor de Camtasia. Añade efectos gestuales o un marco del dispositivo para mejorar el vídeo final.
Grabar con la aplicación Capture para móvil
La aplicación TechSmith Capture para móvil permite enviar de forma inalámbrica imágenes y vídeos desde dispositivos móviles directamente a Camtasia. Utiliza esta opción:
- Cuando no puedas conectar tu dispositivo iOS al ordenador con un cable.
- Para grabar en un dispositivo iOS y enviar la grabación a Camtasia para Windows o Mac.
Nota: el dispositivo iOS y el ordenador deben estar conectados a la misma red inalámbrica.
Para grabar con la aplicación Capture para móvil y exportar a Camtasia:
- En tu iPhone o iPad, descarga la aplicación TechSmith Capture para móvil desde el App Store.
- Abre la aplicación Capture en el teléfono móvil e inicia sesión en tu cuenta de TechSmith.
- Toca el botón rojo de grabación.
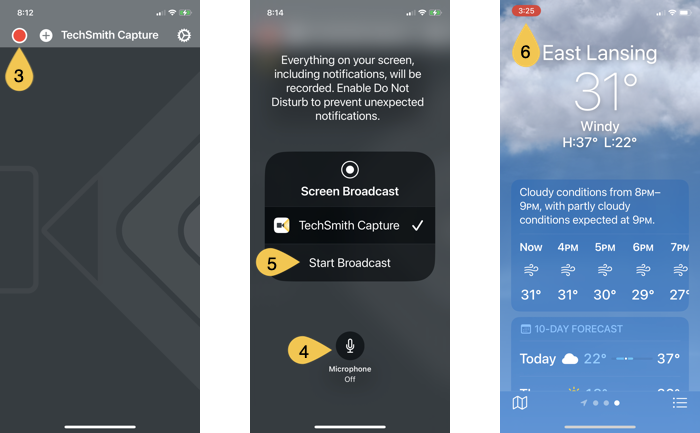
- Toca el botón del micrófono para activar o desactivar la grabación del micrófono.
- Cuando todo esté listo para empezar, toca Iniciar retransmisión.
- Capture muestra una cuenta atrás de tres segundos y, a continuación, comienza la grabación. Durante la grabación, aparece un indicador rojo en la pantalla.
- Para detener la grabación, toca el indicador de grabación y luego toca Detener.
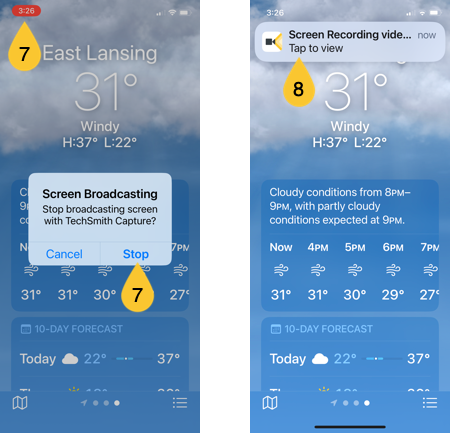
- Toca la notificación en la parte superior de la pantalla para ver la grabación en la aplicación Capture para móvil.
- Toca Share para compartir.
- En el cuadro de diálogo de exportación, toca Camtasia.
- Completa uno de los siguientes pasos, dependiendo de la situación:
- Si aún no has conectado tu dispositivo móvil a Camtasia, sigue las instrucciones que aparecen en pantalla.
- Si previamente has conectado tu dispositivo iOS a Camtasia, tu grabación se añadirá automáticamente al contenedor de medios de Camtasia.
- Si has conectado tu dispositivo iOS a varias versiones de Camtasia, toca para seleccionar la versión que quieras utilizar.
Tu grabación se añade al contenedor de medios de Camtasia.
Nota: si la aplicación Capture no puede exportar a Camtasia, consulta:
Formas alternativas de enviar a Camtasia
Si la aplicación Capture no puede exportar directamente a Camtasia, transfiere la grabación a tu ordenador por AirDrop (solo Mac) o un servicio de almacenamiento en la nube como Dropbox o Google Drive. Luego importa la grabación manualmente a Camtasia.
Ver los pasos de AirDrop (solo Mac)
- Abre la grabación en la aplicación Capture para móvil.
- Toca Share para compartir.
- En el cuadro de diálogo de exportación, toca More (Más).
- En el siguiente diálogo, toca AirDrop.
- En la ventana de AirDrop, toca para seleccionar el nombre o el número de serie del ordenador Mac.
- En la notificación de AirDrop del ordenador Mac, selecciona Aceptar > Guardar en Descargas.
- Importa el archivo multimedia a tu proyecto de Camtasia. Consulta Importar y administrar los medios (contenedor de medios).
Ver los pasos de almacenamiento en la nube (Mac o Windows)
- Abre la grabación en la aplicación Capture para móvil.
- Toca Share para compartir.
- En el cuadro de diálogo de exportación, toca More (Más).
- En el siguiente diálogo, toca para seleccionar una aplicación de almacenamiento en la nube, o toca More y luego selecciona la aplicación.
- Selecciona una ubicación para el archivo y toca Upload (Cargar).
- Importa el archivo multimedia a tu proyecto de Camtasia. Consulta Importar y administrar los medios (contenedor de medios).
Añadir efectos gestuales
Los efectos gestuales añaden efectos visuales que simulan toques, barridos y pellizcos en los dispositivos móviles.
- Haz clic en la pestaña Efectos gestuales.
- Arrastra un efecto gestual al lienzo.
- Para cambiar la duración de un efecto, haz clic en la pestaña Mostrar efectos de la línea de tiempo y arrastra los extremos del efecto hacia dentro y hacia fuera.
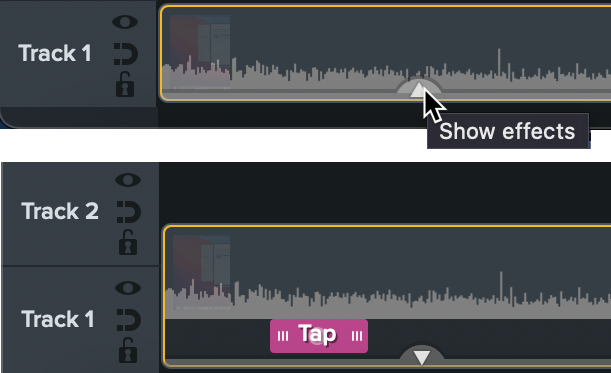
- Para editar las propiedades, haz clic para seleccionar el efecto en la línea de tiempo y edita los ajustes en el panel de propiedades.

Añadir un marco de dispositivo
Añade un marco de dispositivo alrededor de una imagen o clip de vídeo para proporcionar contexto o para colocar una grabación vertical dentro de un vídeo horizontal.
Para saber cómo añadir un marco de dispositivo, consulta Incluir contexto con marcos de dispositivo.
Todos los tutoriales de Camtasia