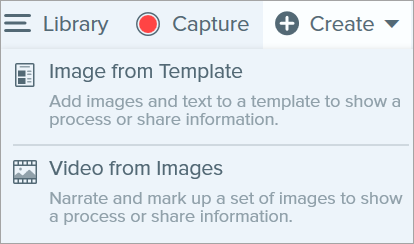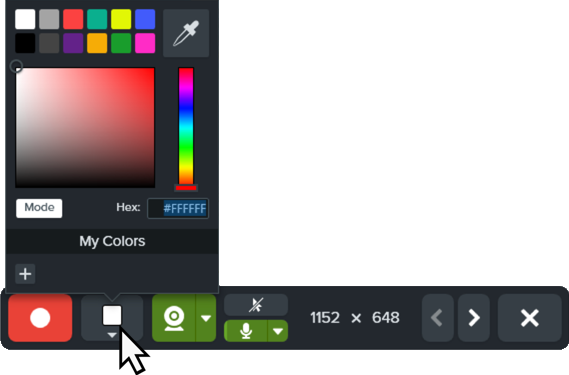Crear vídeo a partir de imágenes
- En la bandeja o en la biblioteca, pulsa Control+clic (Windows) o Comando+clic (Mac) para seleccionar imágenes para mostrar en el vídeo.
- Selecciona el botón Crear > Vídeo a partir de imágenes o Archivo > Crear vídeo a partir de imágenes.
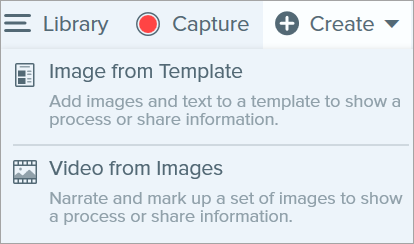
- Aparecerá la barra de herramientas de grabación.

Haz clic y arrastra las imágenes para reorganizarlas en la bandeja.

- Haz clic para seleccionar las opciones de grabación en la barra de herramientas de grabación:
- Color de fondo del vídeo: selecciona un color de fondo para mostrar en el vídeo. Este fondo aparece en el vídeo final. Usa colores oscuros o claros, como azul oscuro, negro o blanco, para mejorar el contraste del vídeo.
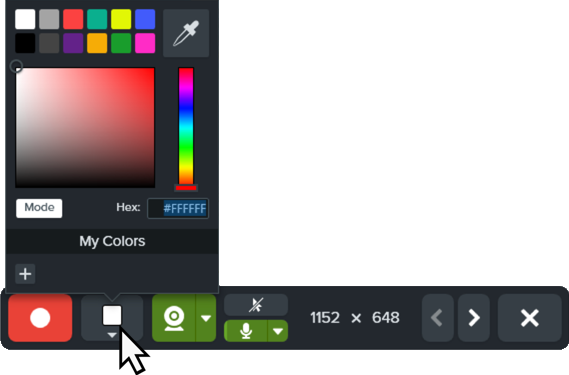
- Cursor: graba el cursor.

- Audio del micrófono: graba el audio del micrófono integrado en el ordenador o desde un micrófono conectado por USB. Haz clic en la lista desplegable para seleccionar un dispositivo.

- Cámara web: graba en directo desde la cámara web conectada o integrada. Haz clic en el botón de cámara web para activarla/desactivarla. Haz clic en el menú desplegable para seleccionar el dispositivo de la cámara y los ajustes de visualización de la cámara web. Para obtener más información acerca de las opciones de cámara web, consulta Grabar un vídeo con imagen dentro de imagen.

- Para comenzar la grabación, haz clic en el botón Grabar o pulsa Mayús+F9 (Windows) o Control+Mayús+Espacio (Mac).

- Para cambiar la imagen que aparece en el vídeo, haz clic en los botones Imagen siguiente o Imagen anterior, o pulsa las teclas de flecha izquierda y derecha del teclado.

- Para pausar la grabación, haz clic en el botón Pausa o pulsa Mayús+F9 (Windows) o Control+Mayús+Espacio (Mac).

- Destaca un área añadiendo flechas, formas y otras anotaciones de la herramienta de favoritos durante la grabación o durante una pausa.
- Haz clic para seleccionar un estilo rápido guardado en tus favoritos.

- Haz clic y arrastra en el área de grabación para añadir una anotación.
- Ajusta el zoom y/o las dimensiones de la imagen en el lienzo si lo deseas (solo Windows).

- Para detener la grabación, haz clic en el botón Detener o pulsa Mayús+F10 (Windows) o Control+Mayús+V (Mac).

El vídeo se muestra en el lienzo para que puedas revisarlo, editarlo y compartirlo.
¿Necesitas un enlace para enviar por correo electrónico tu vídeo?
Haz clic en Compartir enlace para subir el vídeo a Screencast (gratis con tu cuenta de TechSmith).
Snagit copia un enlace a tu portapapeles para compartir rápidamente tu vídeo con quien quieras.
Acerca de Screencast
Nota: este tutorial es para la versión 2024 de Snagit. Las versiones anteriores pueden tener un aspecto o funcionamiento diferente.