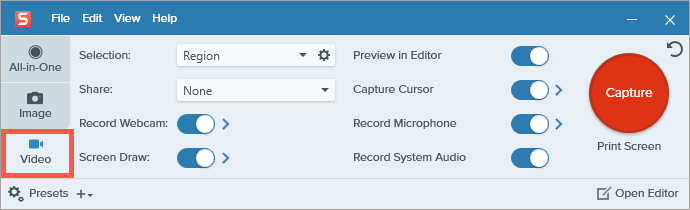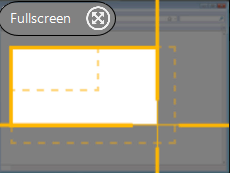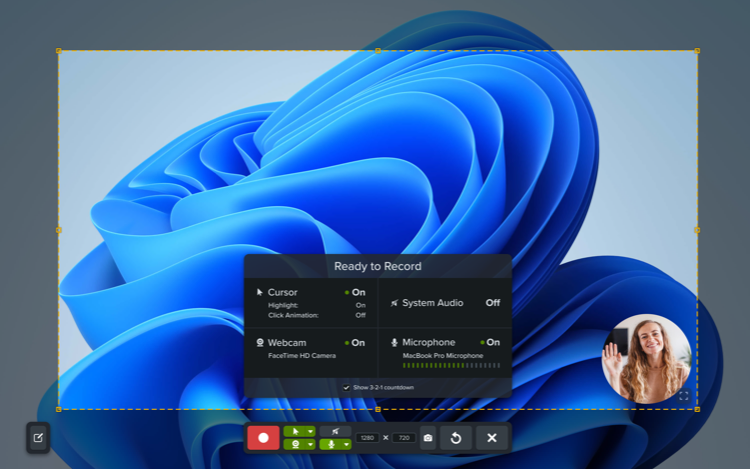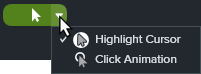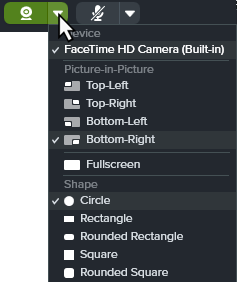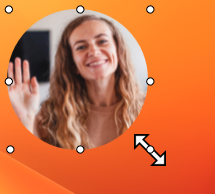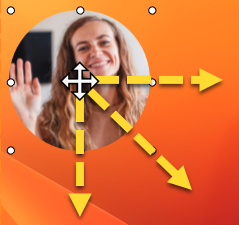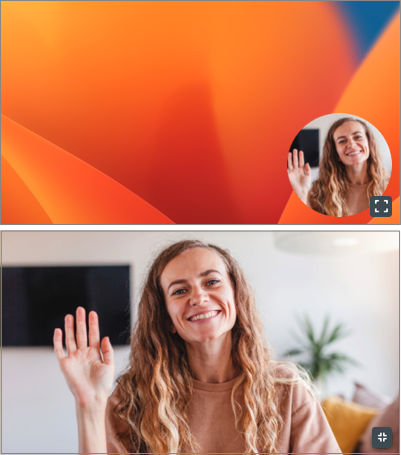Añade un vídeo de imagen dentro de imagen (cámara web) para conectar con tu público. La función de imagen dentro de imagen de Snagit te permite:
- Mostrar la pantalla y la cámara web simultáneamente en tu vídeo.
- Controlar el tamaño y la ubicación del vídeo de la cámara web.
- Apaga y enciende la cámara durante la grabación según sea necesario o cambia rápidamente entre imagen dentro de imagen y cámara web a pantalla completa.
Nota: para obtener más información sobre todas las opciones de grabación de vídeo, incluidos los ajustes de captura y las dimensiones de grabación, consulta Grabar un vídeo con Snagit.
- En la ventana de captura, selecciona la pestaña Vídeo.
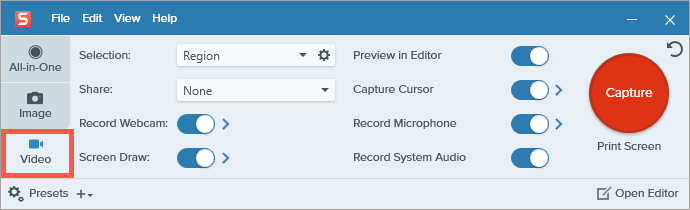
- Haz clic en el botón Captura o pulsa Imprimir pantalla (Windows) o Control+Mayús+C (Mac).

- Aparecerán las cruces de color naranja. Haz clic y arrastra para seleccionar el área de grabación en la pantalla o haz clic en el botón Pantalla completa para seleccionar toda la pantalla. Para obtener más información sobre la selección del área de grabación, consulta Grabar un vídeo con Snagit.
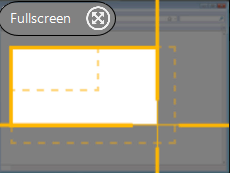
- Aparece una vista previa de tu área de grabación y de la cámara web.
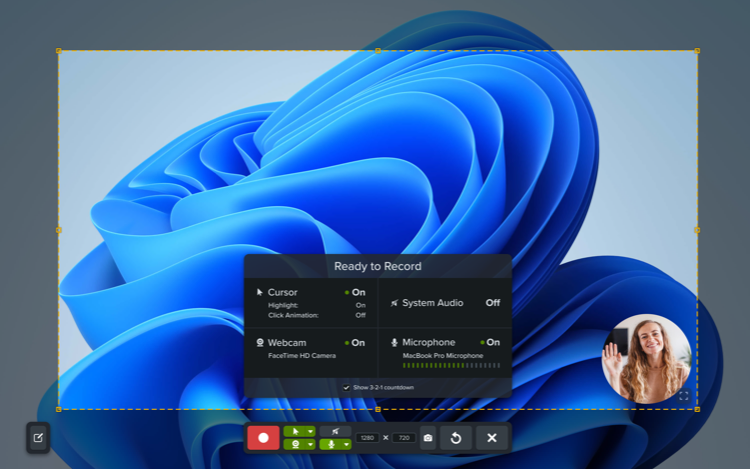
- Marca tus ajustes en la ventana Listo para grabar y haz cualquier cambio en la barra de herramientas de grabación de vídeo:
- Realiza cualquiera de las siguientes acciones para cambiar el tamaño y la posición del vídeo de la cámara web:
- Para cambiar el tamaño de la imagen dentro de imagen, arrastra una esquina de la vista previa de la cámara web hacia dentro o hacia fuera.
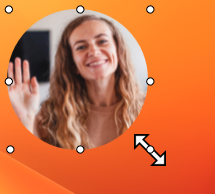
- Para cambiar la ubicación de la imagen dentro de imagen, haz clic y arrastra la vista previa de la cámara web.
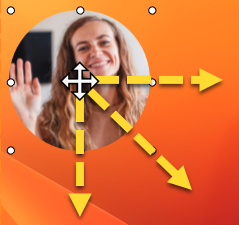
- Para cambiar entre imagen dentro de imagen y cámara web a pantalla completa, haz clic en el botón Cámara web a pantalla completa
 , en el botón Imagen dentro de imagen
, en el botón Imagen dentro de imagen  o pulsa Control+Mayús+F.
o pulsa Control+Mayús+F.
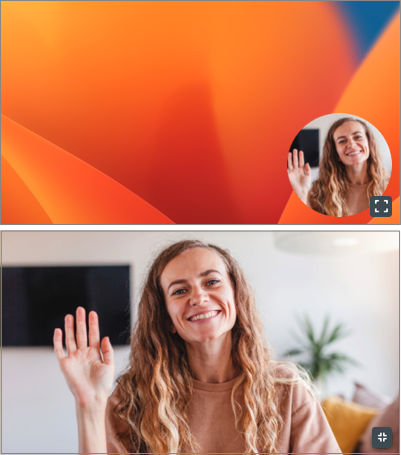
- Para comenzar la grabación, haz clic en el botón Grabar o pulsa Mayús+F9 (Windows) o Control+Mayús+Espacio (Mac).

- Para pausar la grabación, haz clic en el botón Pausa o pulsa Mayús+F9 (Windows) o Control+Mayús+Espacio (Mac).

- Para detener la grabación, haz clic en el botón Detener o pulsa Mayús+F10 (Windows) o Control+Mayús+V (Mac).

La captura se abre en Snagit Editor, donde puedes:
Sugerencia: pausa la grabación para cambiar los ajustes de vídeo.
Para grabar un vídeo más profesional, pon en pausa la grabación antes de cambiar los ajustes de vídeo, como por ejemplo, cambiar la posición de la imagen dentro de imagen.
Nota: este tutorial es para la versión 2024 de Snagit. Las versiones anteriores pueden tener un aspecto o funcionamiento diferente.
Todos los tutoriales de Snagit