Conectar y colaborar con Snagit + Slack
Comparte una imagen o vídeo en un canal o mensaje directo de Slack con TechSmith Snagit.
Comparte una imagen o vídeo en un canal o mensaje directo de Slack con TechSmith Snagit.
En este tutorial trataremos los siguientes temas:
Haz avanzar el trabajo obteniendo comentarios e iniciando conversaciones sobre las imágenes, los archivos GIF o los vídeos que creas en TechSmith Snagit.
Utiliza Snagit para capturar y crear vídeos rápidos, capturas de pantalla con anotaciones y GIF. Con Snagit 2023, basta un clic para obtener un enlace que puedas compartir. Pega el enlace en Slack, donde tu equipo puede previsualizar los medios directamente en el canal o mensaje directo… y luego haz clic en Screencast para conectarte y colaborar con tus ideas añadiendo comentarios y anotaciones en los medios.
No hace falta una reunión, ni compartir la pantalla, ni un kilométrico hilo de mensajes. Simplemente captura. Crea. Conecta.
Debes tener instalado Snagit 2023 o posterior para poder compartir en Slack.

Las personas de tu equipo pueden previsualizar la imagen, el GIF animado o el vídeo directamente en Slack.
Nota: si no ves una vista previa del contenido en el mensaje de Slack, es posible que la aplicación Snagit no esté instalada y aprobada en tu espacio de trabajo de Slack. Para solucionarlo, consulta Instalar la aplicación Snagit en tu espacio de trabajo.
Tu equipo puede comentar en el hilo de Slack o hacer clic en el enlace del contenido para brindar una opinión más detallada, como comentarios con marca de tiempo o anotaciones sencillas.
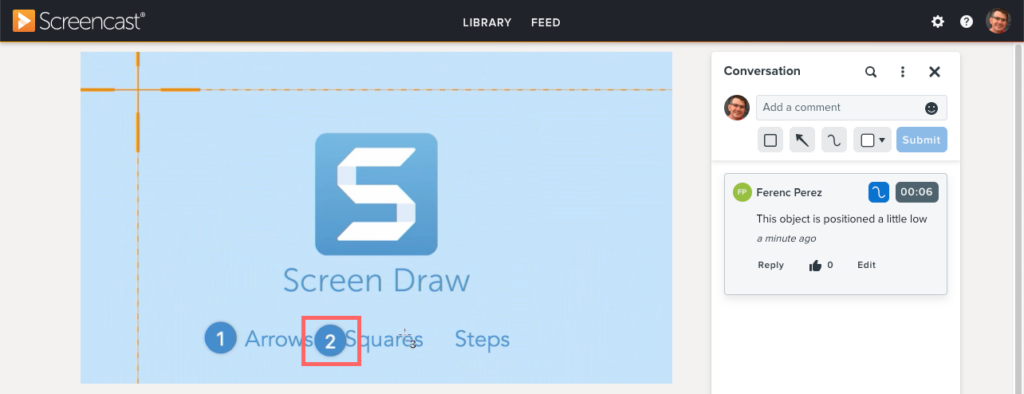
Screencast envía una notificación por correo electrónico cuando alguien añade un comentario o una respuesta, de manera que puedas volver a entrar fácilmente y tu proyecto siga avanzando.
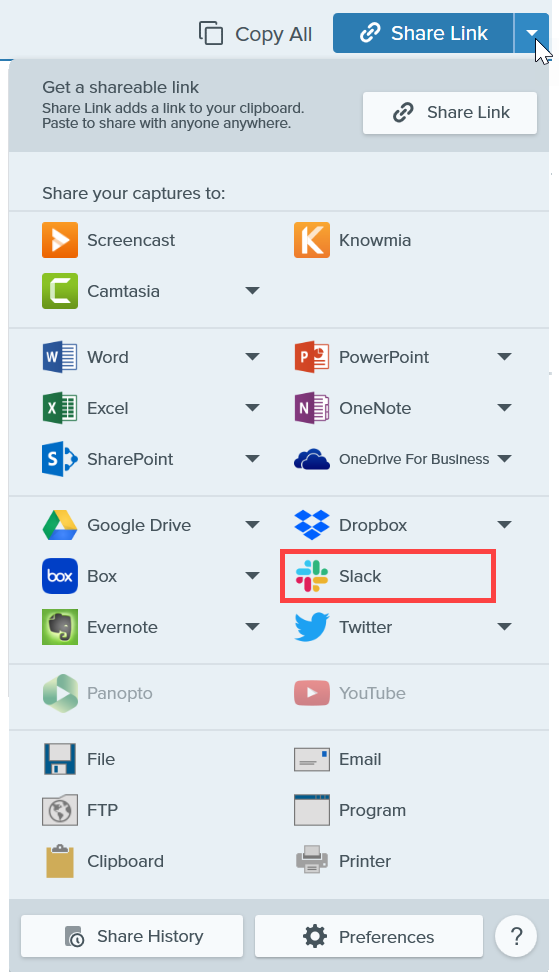
Nota: si todavía no has iniciado sesión en tu cuenta TechSmith, se te pedirá que lo hagas. Ello te permite compartir en los mismos espacios de trabajo de Slack desde diferentes instancias de Snagit.
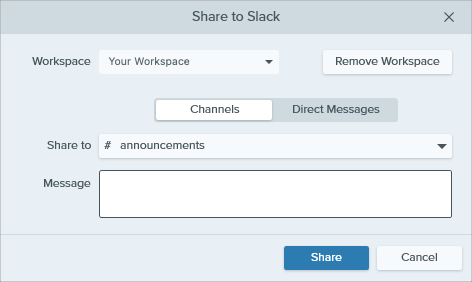
Nota: si todavía no has iniciado sesión en un espacio de trabajo en Windows o Mac, consulta Añadir un espacio de trabajo. Para seleccionar otros espacios de trabajo en Snagit para Mac, consulta Añadir más espacios de trabajo de Slack (Mac).
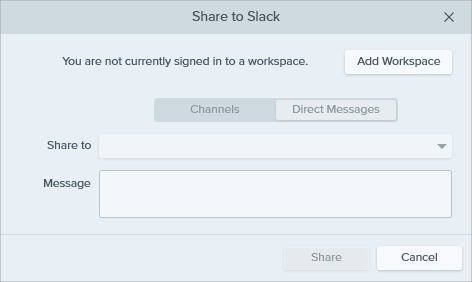
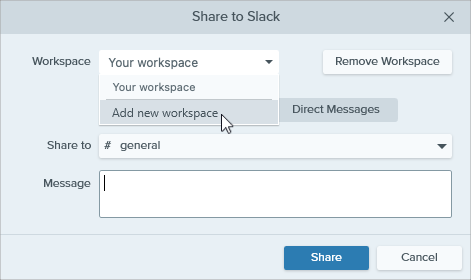


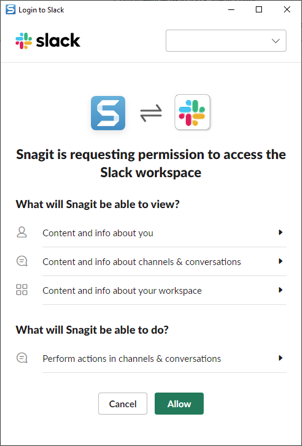
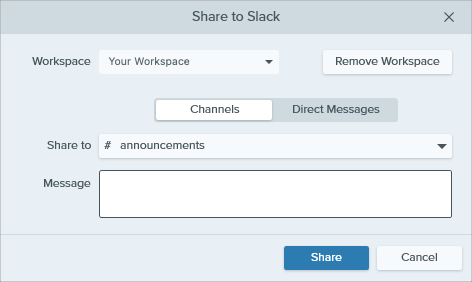
Para añadir y compartir más espacios de trabajo de Slack desde Snagit para Mac, añade nuevas instancias del destino de uso compartido de Slack.
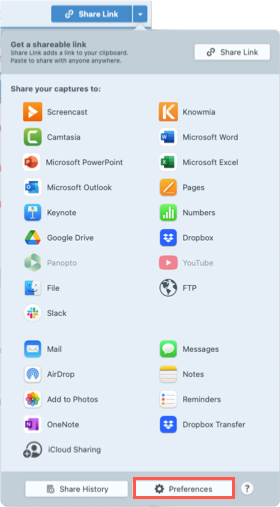
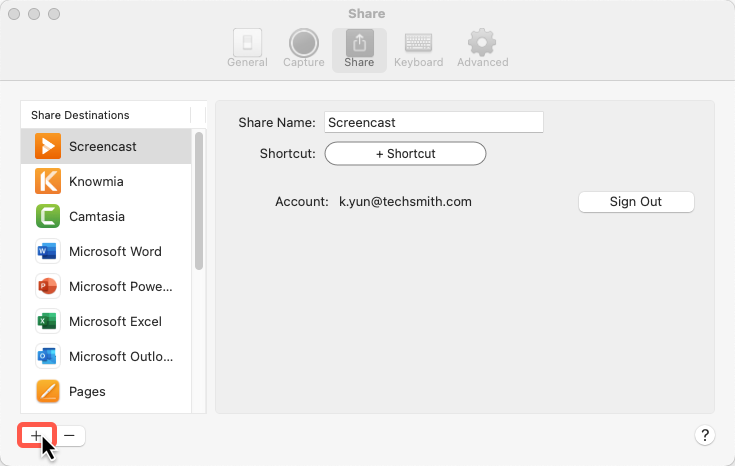
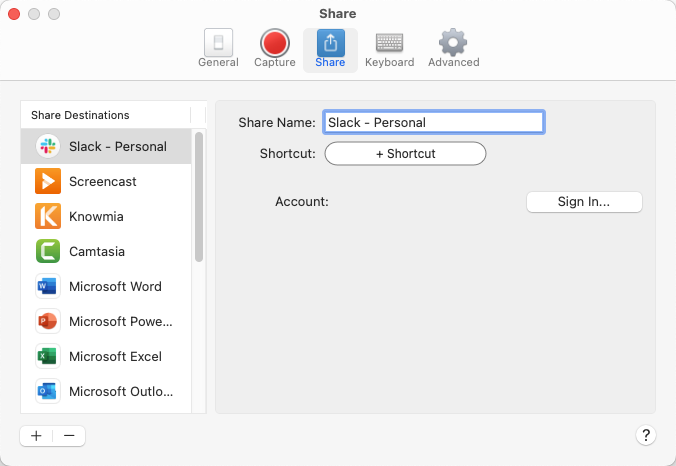
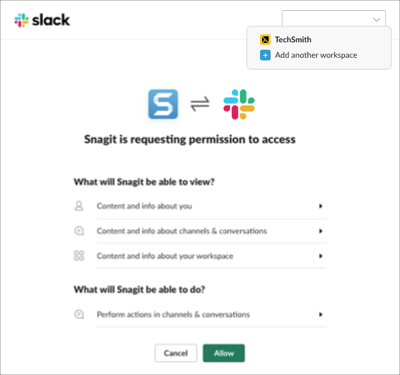


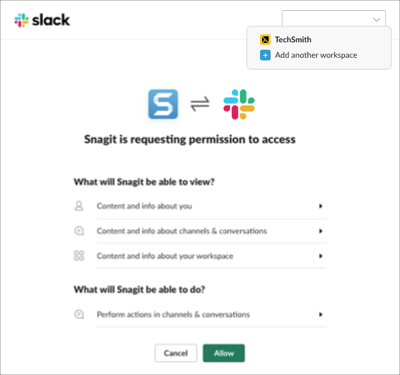
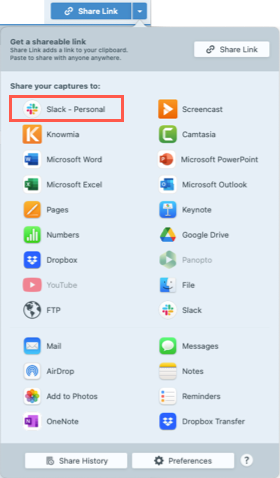
Las aplicaciones de Slack conectan el software que utilizas con Slack. La aplicación Snagit te permite previsualizar y reproducir el contenido de Snagit directamente en el mensaje de Slack.
Para ver la lista de aplicaciones instaladas en el espacio de trabajo, selecciona ![]() Aplicaciones en la parte superior izquierda de la barra lateral. Si no ves esta opción, haz clic en
Aplicaciones en la parte superior izquierda de la barra lateral. Si no ves esta opción, haz clic en ![]() Más para encontrarla.
Más para encontrarla.
Si la aplicación Snagit no se ha instalado previamente, haz clic en el botón Añadir a Slack situado debajo o haz lo siguiente:
Se abre la aplicación Slack. La aplicación Snagit aparece en la lista de aplicaciones instaladas en tu espacio de trabajo. Para obtener más información sobre nuestra política de privacidad, consulta la Política de privacidad de TechSmith.
Nota: este tutorial es para la versión 2024 de Snagit. Las versiones anteriores pueden tener un aspecto o funcionamiento diferente.