Preferencias de Snagit – Mac
Explora los ajustes de Snagit para Mac para capturar, editar, compartir y guardar de la forma que quieras.
Explora los ajustes de Snagit para Mac para capturar, editar, compartir y guardar de la forma que quieras.
Nota: los usuarios de Windows tienen que consultar Preferencias de Snagit – Windows.
Para abrir las preferencias en Snagit para Mac:
| Opción | Descripción |
|---|---|
| Mantener siempre Snagit ejecutándose en la barra de menús | Ejecutar Captura de Snagit al iniciar el equipo Mantener disponible Captura de Snagit incluso cuando Snagit Editor está cerrado |
| Visualización de Snagit | Establece la preferencia de cómo acceder a Captura de Snagit en la pantalla:
|
| Tema de color del editor | Selecciona Claro, Oscuro o Sistema en el desplegable para elegir los colores de la interfaz de Snagit. |
| Mostrar información adicional en información de herramientas | Desactiva esta opción para mostrar información resumida sobre las herramientas. Activa esta opción para mostrar información sobre herramientas mejorada y selecciona un estilo:
|
| Capturas recientes en la bandeja | Establece el número de archivos que pueden mostrarse en la bandeja de capturas recientes en el Editor. Escribe un número del 1 al 200. |
| Enviar información de uso anónima | Envía datos de uso anónimos sobre el uso de Snagit para ayudar a TechSmith a mejorar las futuras versiones. Puedes encontrar más información sobre el uso de los informes en el sitio web de TechSmith. |
| Notificaciones | Selecciona qué notificaciones quieres recibir con las siguientes opciones:
Nota: la opción Enviar información de uso anónima debe estar seleccionada para activar las notificaciones. |
| Enviar informes de bloqueo anónimos | Envía informes anónimos cuando Snagit se bloquea para ayudar a TechSmith a identificar y resolver los errores. |
| Buscar actualizaciones automáticamente | Comprueba automáticamente la versión más reciente de Snagit al conectarse a internet. Selecciona la frecuencia con la que Snagit busca actualizaciones. |
| Buscar e instalar actualizaciones automáticamente | Selecciona si las actualizaciones deben descargarse e instalarse automáticamente. Nota: la opción Buscar actualizaciones automáticamente debe estar seleccionada. |
| Restablecer advertencias «No preguntarme» | Si has seleccionado previamente la opción «No volver a preguntarme» en un mensaje, haz clic en el botón para restablecer todos los mensajes para que aparezcan de nuevo. |
| Opción | Descripción |
|---|---|
| Ocultar Snagit y los controles durante la captura | Oculta Snagit durante la captura para evitar su aparición en las capturas. |
| Minimizar controles al grabar a pantalla completa con un monitor | Cuando se graba a pantalla completa con una sola pantalla, Snagit muestra los controles Dibujar en pantalla, Pausa y Cámara web minimizados. Haz clic y arrastra para mover los controles a otra ubicación. |
| Abrir capturas y vídeos del sistema en Snagit | Abre capturas de pantalla y vídeos tomados con las herramientas del sistema macOS o los accesos directos de teclado en Snagit Editor. La captura se desplaza de la ubicación predeterminada del sistema a la biblioteca de Snagit. Selecciona Mantener el archivo original para hacer una copia del archivo original en la biblioteca de Snagit. |
| Requerir el botón de inicio para la captura con desplazamiento | En las capturas con desplazamiento (anteriormente llamadas Captura panorámica), con la opción activada se inicia automáticamente la captura con desplazamiento, pero al desactivar la opción, es necesario hacer clic en el botón Iniciar para comenzar la captura con desplazamiento. |
| Mostrar una alerta si el micrófono está silenciado | La barra de herramientas de grabación de vídeo muestra una alerta si Snagit detecta que estás hablando por el micrófono pero la grabación con el micrófono está desactivada. |
| Definir permisos de captura | Snagit necesita permisos para capturar y compartir imágenes y vídeos. Haz clic en Definir permisos de captura para abrir el diálogo Permisos del sistema y activar la cámara web, el micrófono, capturas con desplazamiento y más. Consulta Permisos de macOS. |
| Velocidad de fotogramas | Selecciona una velocidad de fotogramas baja, media, alta o muy alta para las grabaciones de vídeo. Una mayor velocidad de fotogramas producirá archivos de mayor tamaño. |
| Reducir el tamaño de las grabaciones de vídeo de Retina | Reduce las dimensiones de las grabaciones de vídeo. Estas dimensiones pueden variar en función de las dimensiones de grabación originales. Si te preocupa la calidad del vídeo, considera desactivar esta opción. Cuando se desactiva, el texto y los gráficos aparecen más nítidos, pero el vídeo puede presentar un mayor tamaño y mayores dimensiones. |
| Mostrar la cuenta atrás del vídeo | Inicia automáticamente una cuenta atrás de tres segundos antes de iniciar la grabación de vídeo. |
| Iniciar automáticamente la grabación de vídeo | Inicia automáticamente la grabación tras hacer clic en el botón de captura de vídeo de la barra de herramientas de captura All-in-One. Cuando se selecciona esta opción, no es necesario hacer clic en el botón de grabación. |
| Mostrar ventana Listo para grabar | Muestra los ajustes actuales para revisarlos antes de grabar. |
| Combinar pistas de audio | Graba el audio del micrófono y del sistema en la misma pista y combina los canales izquierdo y derecho en mono. Considera deseleccionar esta opción si pretendes enviar tu grabación de vídeo a Camtasia para editarla. |
| Audio del sistema | macOS 13 o versión posterior: Snagit utiliza la grabación de audio integrada en macOS. macOS 12 o versiones anteriores: el componente de captura de audio del sistema de TechSmith te permite grabar el audio del sistema (el sonido que reproducen los altavoces del equipo) durante la captura de vídeo. Haz clic en Desinstalar componente para desinstalar el complemento de audio del sistema de tu ordenador. Para obtener más información, consulta Permisos de macOS. Nota: no podrás grabar el audio del sistema de las aplicaciones que requieran el complemento. |
La pestaña Compartir determina qué destinos aparecen en el menú desplegable Compartir en Snagit Editor y el orden en que aparecen:
En la pestaña Compartir, completa cualquiera de los siguientes pasos para editar las opciones disponibles en el menú desplegable Compartir:
Sugerencia: añade varias instancias de un destino para diferentes cuentas.
Puedes tener varias cuentas para el mismo destino, por ejemplo, cuentas separadas de Google Drive para el trabajo y para uso personal o varios espacios de trabajo de Slack. Haz clic en ![]() para añadir instancias adicionales de un destino, y edita el nombre de uso compartido para distinguirlas en el menú desplegable Compartir.
para añadir instancias adicionales de un destino, y edita el nombre de uso compartido para distinguirlas en el menú desplegable Compartir.
Para obtener más información sobre los destinos de uso compartido, consulta Compartir capturas.
Es posible cambiar algunos de los accesos directo de teclado:
El nuevo acceso directo de teclado aparece en el campo.
Para ver la lista completa de accesos directos de teclado predeterminados, consulta la guía de atajos de teclado de Snagit.
| Opción | Descripción |
|---|---|
| Reducir las imágenes de retina al compartir | Reduce el tamaño de una imagen de retina para mejorar su visualización en una pantalla con resolución estándar. Esta opción está activada de forma predeterminada y reduce el tamaño de la imagen cuando:
Sugerencia: desactiva temporalmente esta opción. Mantén presionada la tecla Mayús para desactivar temporalmente este ajuste al arrastrar una imagen desde Snagit Editor. |
| Conservar una captura editable duplicada al guardar | Crea una copia de los archivos .snagx en la bandeja para permitir futuras ediciones al guardarla como otro tipo de archivo, como .png. |
| Expandir automáticamente el lienzo para ajustar objetos | Aumenta automáticamente el tamaño de la imagen al pegarla o al arrastrar objetos fuera de la imagen actual. |
| Mostrar la barra de herramientas de edición rápida en el lienzo | Muestra una barra de herramientas de propiedades flotante con rótulos, texto, formas y otras herramientas. |
| Utilizar siempre el icono de la barra de menú en blanco y negro | El icono de la barra de menús de Snagit se vuelve rojo durante la grabación de vídeo. Selecciona esta opción para mantener el icono de Snagit en blanco o negro al grabar. |
| Usar siempre estos ajustes para crear nuevas imágenes | Establece las dimensiones predeterminadas de la imagen y el color del lienzo cuando seleccionas Archivo > Nueva imagen (Comando+N). El lienzo es el fondo, que puede ser visible si recortas o eliminas zonas de una imagen, o si la imagen no ocupa toda el área del lienzo. |
| Ubicación de la biblioteca (antes Ubicación del guardado automático) | La biblioteca de Snagit almacena las capturas de imagen como archivos .snagx y las capturas de vídeo como archivos .mp4. La ubicación predeterminada es /nombredeusuario/Imagenes/Snagit. Haz clic en el botón Elegir para elegir otra ubicación. Consulta Ubicación de la biblioteca de Snagit. |
| Formato de uso compartido predeterminado | Establece el formato de archivo predeterminado para cuando realices alguna de las siguientes acciones:
Nota: esta preferencia no afecta al formato de archivo Guardar como. Si seleccionas menú Archivo > Guardar como, Snagit usará de forma predeterminada el formato Guardar como usado anteriormente. |
| Compartir con móvil | Haz clic en Activar uso compartido para poder compartir imágenes y vídeo de las apps para móviles de TechSmith en Snagit.
|
Prueba funciones que aún están en desarrollo.
Nota: las funciones experimentales están en desarrollo y pueden cambiar radicalmente o desaparecer en cualquier momento. Su calidad y disponibilidad pueden variar, y no se incluye asistencia técnica.
Para ayudarnos a mejorar estas funciones, recopilaremos datos de uso anónimos.
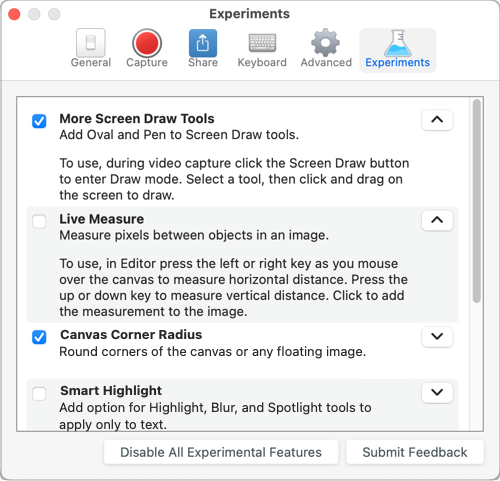
Nota: este tutorial es para la versión 2024 de Snagit. Las versiones anteriores pueden tener un aspecto o funcionamiento diferente.