Ubicación de la biblioteca de Snagit
Conoce las opciones que te permiten almacenar capturas localmente o en una ubicación en la nube para crear una copia de seguridad automática y acceder desde otro ordenador.
Conoce las opciones que te permiten almacenar capturas localmente o en una ubicación en la nube para crear una copia de seguridad automática y acceder desde otro ordenador.
En este tutorial trataremos los siguientes temas:
La biblioteca de Snagit almacena y organiza tus capturas. Para ver o cambiar la ubicación de tu biblioteca de Snagit:
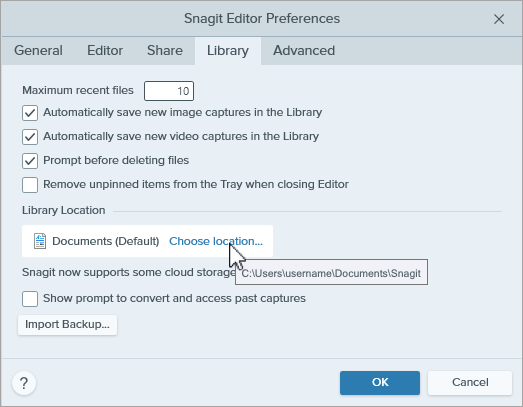
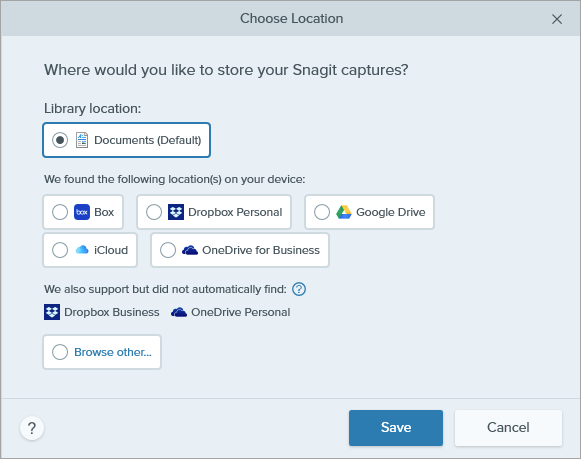
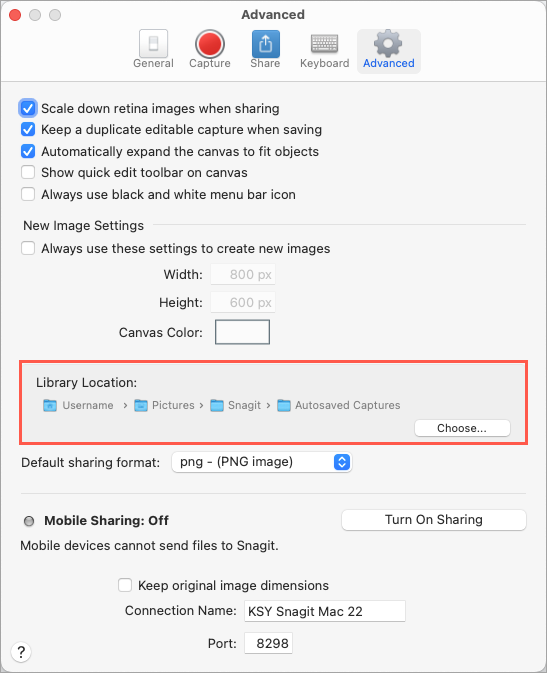
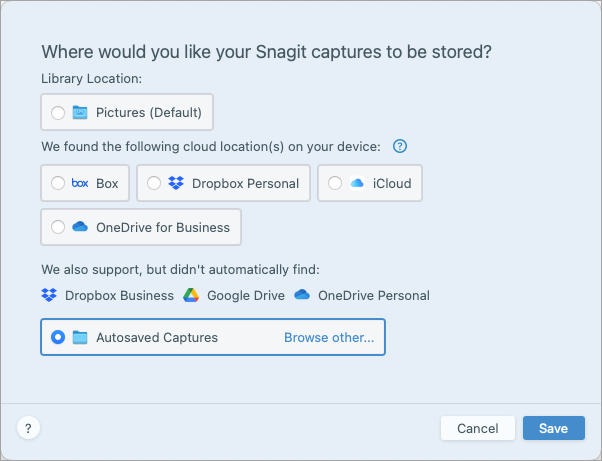
Nota: si tienes una licencia de sitio empresarial para Snagit, tu administrador de TI puede desactivar la opción de elegir una ubicación de la biblioteca.
Nota: cuando cambias la ubicación de la biblioteca, Snagit mueve todos los archivos existentes en la biblioteca a la nueva ubicación. Durante este proceso, Snagit no está disponible temporalmente. Después de que Snagit mueva los archivos, puede tardar un momento en mostrar todos los archivos de la biblioteca. Snagit cierra todas las capturas de la bandeja de capturas recientes.
Si Snagit no detecta automáticamente un servicio en la nube, haz clic en Examinar otro para buscar tú la ubicación o comprueba la configuración. Para obtener más información sobre la configuración del almacenamiento en la nube, consulta Configuración y servicios en la nube.
Para los usuarios con varias cuentas de Google Drive, OneDrive Personal o OneDrive Business, el diálogo Elegir ubicación solo muestra una cuenta para cada servicio.
Si Snagit detecta una biblioteca existente en una ubicación de almacenamiento en la nube, te recomendará esa opción. Si no seleccionas la ubicación recomendada, Snagit creará una nueva biblioteca. Para fusionar la biblioteca existente y la nueva más adelante, consulta Gestionar la biblioteca.
Guarda la biblioteca en tu ordenador si solo utilizas Snagit en un ordenador y si ya haces una copia de seguridad de los archivos de tu ordenador.
La ubicación predeterminada es Documentos (Windows) o Imágenes (Mac). También puedes seleccionar una ubicación diferente en el ordenador.
Empresas como Dropbox, Google y Microsoft ofrecen almacenamiento de datos y archivos en servidores remotos y distribuidos a través de internet, lo que se conoce como almacenamiento en la nube.
Guarda tu biblioteca en una ubicación de almacenamiento externa para realizar una copia de seguridad automática y acceder a tus capturas en otro ordenador. Para obtener más información sobre los servicios compatibles, consulta Configuración y servicios en la nube.
Nota: no se recomienda compartir una biblioteca de Snagit con otros usuarios a través de una ubicación en la nube. La biblioteca incluye todas las capturas no guardadas. Para compartir una captura individual con otras personas, consulta Compartir capturas. Para exportar varias capturas, consulta Conversión de imágenes por lotes.
En Windows, Snagit admite el almacenamiento de la biblioteca en una unidad de red, pero con funcionalidad limitada.
| Admitido | No admitido |
|---|---|
|
|
Para una funcionalidad completa, guarda la biblioteca en una ubicación local del ordenador o en un servicio de almacenamiento en la nube compatible.
Para que Snagit detecte un servicio compatible automáticamente:
Snagit es compatible con los siguientes servicios de almacenamiento de terceros. Haz clic en un servicio para ver los requisitos de Snagit y un enlace para descargar la aplicación.
Para guardar tu biblioteca en Box, debes utilizar Box Sync. Box Drive no es compatible.
Para obtener más información sobre la instalación de Box Sync, consulta el sitio web de Box.
Para guardar tu biblioteca en Box, debes utilizar Box Drive. Puedes descargar Box Drive desde el sitio web de Box.
Disponibilidad de archivos sin conexión:
Para guardar tu biblioteca en Dropbox, instala la aplicación para ordenador desde el sitio web de Dropbox.
Para guardar tu biblioteca en Drive, debes usar la versión de Drive para ordenador. Descarga la versión de Drive para ordenador desde el sitio web de Google.
Configura la opción de sincronización Mi unidad en el modo Replicar archivos.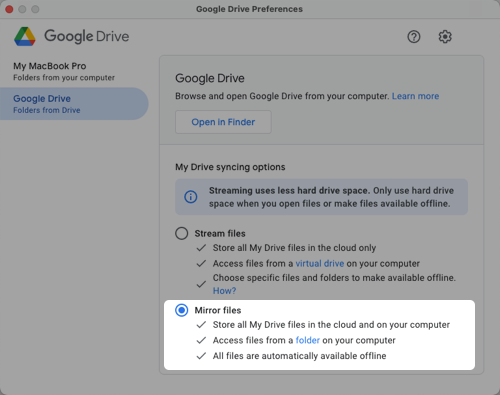
Nota: el modo de transmisión de archivos no es compatible.
Para descargar iCloud para Windows, consulta este artículo del sitio web de Apple.
Nota: Windows puede experimentar retrasos al sincronizar con iCloud, lo que afecta a la disponibilidad de los archivos de Snagit.
Para asegurarte de que Snagit funciona con iCloud, abre Ajustes del Sistema (macOS 13 o posterior) o Preferencias del Sistema (macOS 12 o anterior), selecciona ID de Apple y anula la selección de la opción Optimizar almacenamiento del Mac.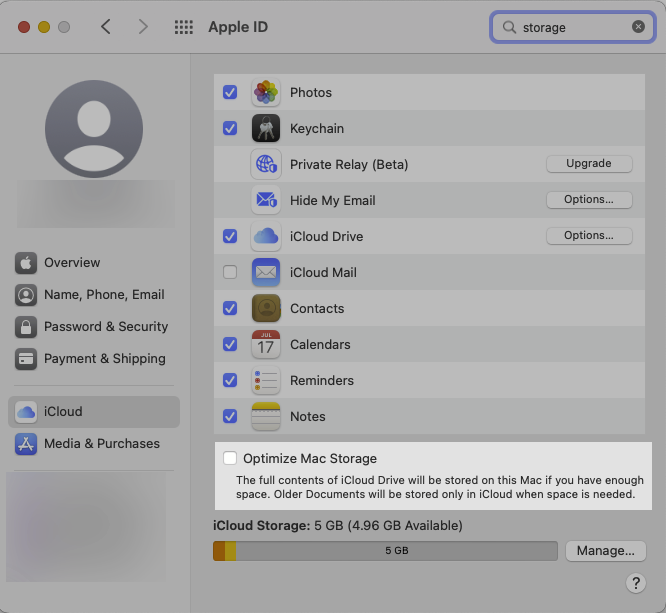
Snagit admite OneDrive para Empresas y OneDrive Personal. Para obtener más información y para descargar OneDrive, ve al sitio web de Microsoft.
Para asegurarte de que Snagit funciona con OneDrive, desactiva la opción Archivos a la carta:
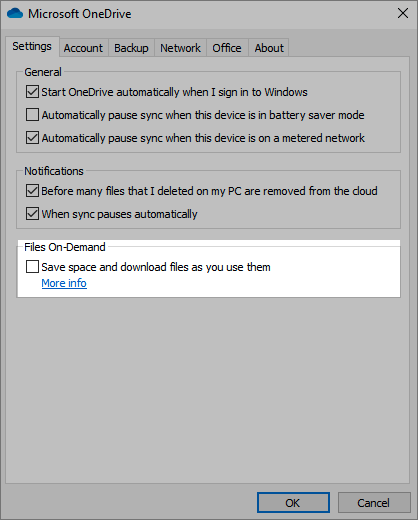
Snagit admite OneDrive para Empresas y OneDrive Personal. Para descargar OneDrive, ve al sitio web de Microsoft.
Para asegurarte de que Snagit funciona con OneDrive, abre las preferencias de OneDrive y selecciona Descargar todos los archivos de OneDrive ahora.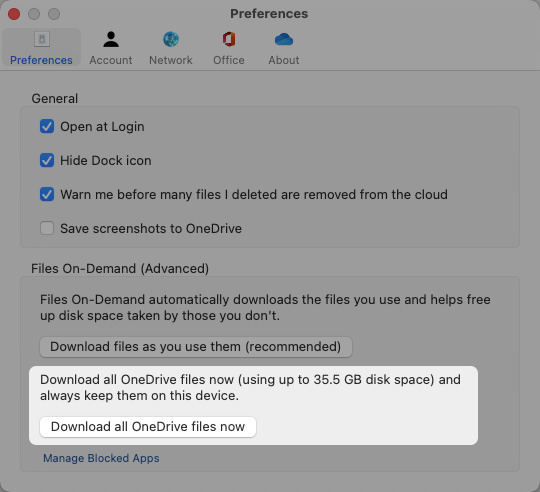
Nota: este tutorial es para la versión 2024 de Snagit. Las versiones anteriores pueden tener un aspecto o funcionamiento diferente.