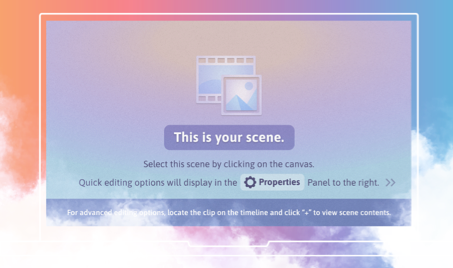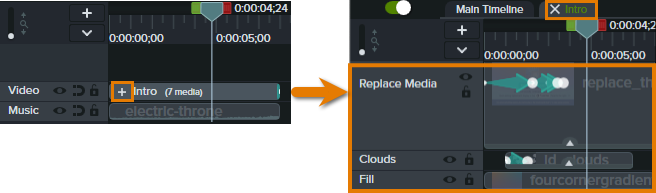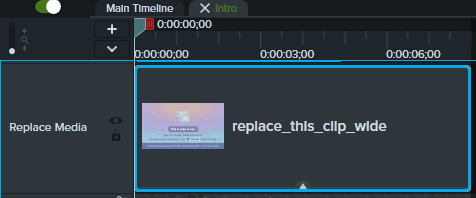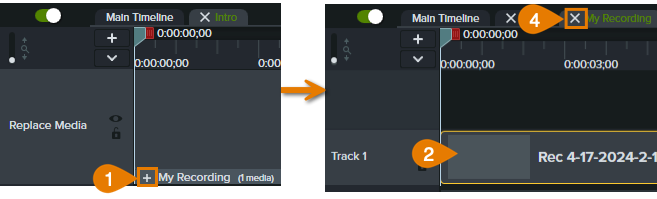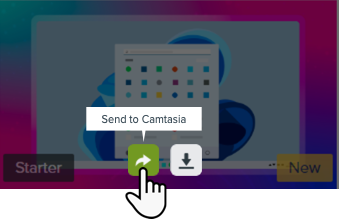Las plantillas incluyen marcadores de posición para tus clips de vídeo y facilitan la creación de:
- Vídeos pulidos sin tener que empezar de cero.
- Vídeos coherentes para ti y tu equipo.
Elige entre las plantillas de diseño profesional disponibles en Camtasia o en el sitio web de activos de Camtasia, o crea una plantilla de vídeo para compartir.
Crear un proyecto de vídeo a partir de una plantilla
- En el editor de Camtasia, selecciona Archivo > Nuevo proyecto a partir de plantilla.
- Se abrirá el Administrador de plantillas. Haz seleccionar una plantilla y elige Nuevo a partir de plantilla.
Nota: algunas plantillas están diseñadas para imágenes en lugar de vídeo. Para encontrar una plantilla diseñada específicamente para contenido de vídeo, busca “Esta es tu escena” en la miniatura o vista previa de la plantilla.
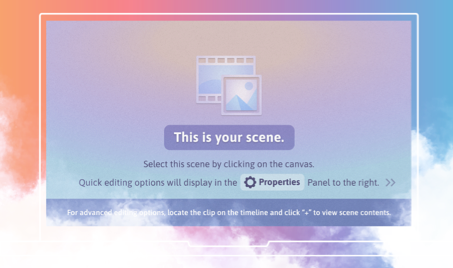
- La plantilla se abrirá como un nuevo proyecto. Selecciona Archivo > Guardar como para guardar el archivo de proyecto de vídeo (.tscproj para Windows o .cmproj para Mac).
- Si el marcador de posición está en un grupo, haz clic en el icono
 de la línea de tiempo para abrir el grupo. Los medios del grupo aparecen en pistas separadas, y el nombre del grupo se muestra en una pestaña encima de la línea de tiempo. Para saber más, consulta Cómo usar pestañas de grupos.
de la línea de tiempo para abrir el grupo. Los medios del grupo aparecen en pistas separadas, y el nombre del grupo se muestra en una pestaña encima de la línea de tiempo. Para saber más, consulta Cómo usar pestañas de grupos.
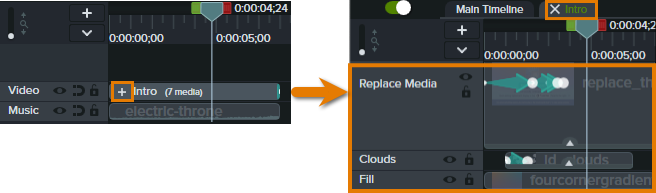
- Para reemplazar el contenido de vídeo en una plantilla, selecciona la pestaña Medios y arrastra una grabación desde las pestañas secundarias Contenedor de medios, Activos de Camtasia o Biblioteca al medio original o al marcador de posición de la línea de tiempo. Cuando aparezca un contorno verde alrededor del medio o del marcador de posición, suelta el botón del ratón.
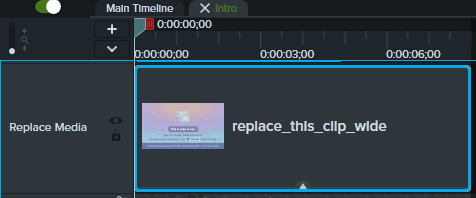
- Aparecerá un menú con las opciones de reemplazo. Si la duración del nuevo medio es distinta de la del medio o marcador de posición, puedes elegir entre estas opciones:
- Sustituir en bloque: desplaza todos los clips de la pista a la derecha para insertar espacio equivalente a la duración total del nuevo medio.
- Sustituir con velocidad del clip: aumenta la velocidad de reproducción del nuevo medio para que se ajuste a la duración del marcador de posición.
- Sustituir desde el final: recorta el nuevo medio para ajustar la duración del marcador de posición. Si la duración del nuevo medio es mayor, se recortará el principio del clip para ajustar la duración.
- Sustituir desde el principio: recorta el nuevo medio para ajustar la duración del marcador de posición. Si la duración del nuevo medio es mayor, se recortará el final del clip para ajustar la duración.
- Se crea un grupo con el nombre del nuevo medio. Si necesitas ajustar la escala u otras propiedades de los medios para adaptarlos a la plantilla:
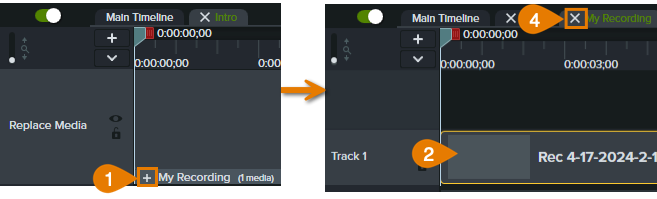
- Haz clic en el icono
 para abrir el nuevo grupo de medios.
para abrir el nuevo grupo de medios.
- Selecciona los medios en la línea de tiempo.
- Haz los ajustes necesarios en el panel Propiedades.
- Haz clic en el icono
 en la pestaña del grupo, encima de la línea de tiempo, para cerrar el grupo.
en la pestaña del grupo, encima de la línea de tiempo, para cerrar el grupo.
- Para compartir el vídeo, consulta Exportar y compartir un vídeo.
Administrar plantillas
Importar una plantilla desde los activos de Camtasia
- En el editor de Camtasia, selecciona Archivo > Nuevo proyecto a partir de plantilla.
- Se abre el diálogo Administrador de plantillas. Haz clic en el botón Descargar más plantillas.
- Se abrirá el sitio web de activos de Camtasia.
- En Mac, selecciona Busca activos para Camtasia > Plantillas.
- Pasa el ratón por encima de una plantilla para mostrar una vista previa más grande y las opciones disponibles.
- Haz clic en el botón Enviar a Camtasia.
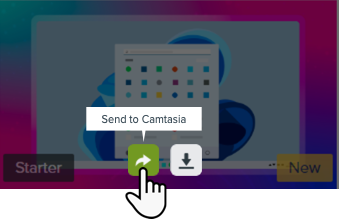
La plantilla se añade al diálogo Administrador de plantillas. El Administrador de plantillas contiene todas las plantillas disponibles actualmente en Camtasia.
Importar una plantilla desde tu ordenador
Puedes importar plantillas creadas por ti o por tu equipo. Para aprender a crear tu propia plantilla, consulta Crear una plantilla de vídeo para compartir.
- En el editor de Camtasia, selecciona Archivo > Nuevo proyecto a partir de plantilla.
- Se abre el diálogo Administrador de plantillas. Haz clic en el botón
 .
.
- Selecciona el archivo .camtemplate y haz clic en Abrir.
La plantilla se añade al diálogo Administrador de plantillas. El Administrador de plantillas contiene todas las plantillas disponibles actualmente en Camtasia.
Renombrar una plantilla
- En el editor de Camtasia, selecciona Archivo > Administrar plantillas (Windows) o Camtasia > Administrar plantillas (Mac).
- Se abre el diálogo Administrador de plantillas. Haz clic para seleccionar una plantilla.
- Haz clic en
 y selecciona Renombrar plantilla.
y selecciona Renombrar plantilla.
- Escribe el nombre de la nueva plantilla y pulsa Intro.
Eliminar una plantilla
- En el editor de Camtasia, selecciona Archivo > Administrar plantillas (Windows) o Camtasia > Administrar plantillas (Mac).
- Se abre el diálogo Administrador de plantillas. Haz clic para seleccionar una plantilla.
- Haz clic en
 y selecciona Eliminar plantilla.
y selecciona Eliminar plantilla.
- Haz clic en Eliminar (Windows) o en Sí (Mac) para confirmar.
Todos los tutoriales de Camtasia