Crear una plantilla de vídeo para compartir
Crea y comparte una plantilla de vídeo para ayudar a los colaboradores a crear rápidamente vídeos coherentes y profesionales.
Crea y comparte una plantilla de vídeo para ayudar a los colaboradores a crear rápidamente vídeos coherentes y profesionales.
Crea un nuevo proyecto o actualiza uno existente para guardarlo como una plantilla de vídeo. Puedes incluir mejoras de vídeo como:
| Mejora | Descripción | Categoría de activo de Camtasia |
|---|---|---|
| Marcadores de posición | Los marcadores de posición guían a los creadores de vídeo sobre el tipo de contenido que deben reemplazar en la plantilla. Los marcadores de posición conservan la posición del lienzo, las transiciones, los efectos, los puntos de audio y las animaciones cuando es posible. | |
| Introducciones y cierres | Añade un título coherente para introducir una serie de vídeos o para destacar la marca de los vídeos de tu canal. Combina el texto del título con elementos del kit de interfaz de usuario (como un botón de suscripción) para impulsar la participación en tu canal o página. | Títulos, kit de interfaz de usuario |
| Tercios inferiores | Animaciones superpuestas y texto que presentan el orador o una escena en un vídeo. | Títulos |
| Vídeo de fondo | Animaciones en bucle o clips de vídeo para utilizar como fondo o escena en un vídeo. | Fondos dinámicos, metraje |
| Música de fondo | Pistas instrumentales o vocales para utilizar como fondo de audio o para ambientar tu vídeo. | Música |
| Efectos | Vídeos cortos con un canal alfa que acentúa los medios. Añade rótulos o ráfagas de énfasis y efectos de sonido para estandarizar los efectos de los clics en todo un tutorial o serie de vídeos. | Rótulos, ráfagas de énfasis, efectos de sonido |
| Marcos de dispositivo | Imágenes de ordenador o dispositivo móvil para poner tus capturas o clips de vídeo en contexto. | Marcos de dispositivo |
Camtasia incluye muchos recursos diseñados por profesionales para utilizar como mejoras. Selecciona la pestaña Medios > pestaña secundaria Activos de Camtasia para explorar los activos y las categorías. Para saber más, consulta Mejorar tu vídeo con activos de Camtasia.
Sugerencia: descarga plantillas prediseñadas.
En el sitio web de activos de Camtasia encontrarás plantillas prefabricadas y diseñadas por profesionales. Para importar una plantilla desde los activos de Camtasia, consulta Cómo usar una plantilla.
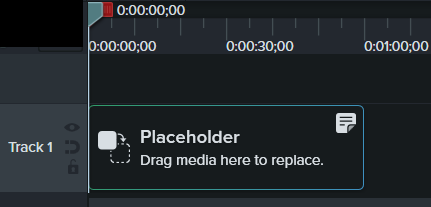
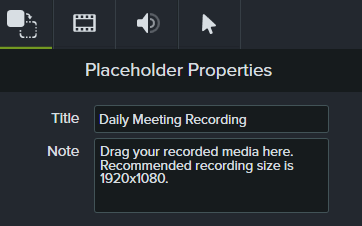
Nota: el título aparece en el lienzo y en la línea de tiempo, pero las notas solo aparecen en el panel de propiedades.
Para saber cómo compartir la plantilla de vídeo, consulta Compartir una plantilla de vídeo.
Sugerencia: personaliza la miniatura de la plantilla.
Para personalizar la miniatura de la plantilla que se muestra en el Administrador de plantillas, arrastra el cabezal de reproducción a la ubicación deseada en la línea de tiempo antes de guardar o exportar.
Asegúrate de que los creadores de vídeo aplican tus estándares de vídeo actualizando las plantillas de vídeo con las últimas marcas, logotipos y otras actualizaciones.
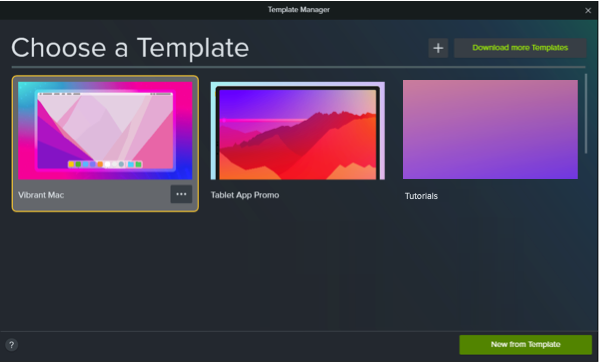
Sugerencia: estrategias para guardar los cambios en la plantilla.
Expórtala como una plantilla única (.camtemplate) o añade plantillas, archivos de origen y medios a un paquete de Camtasia (.campackage) para compartirlo con otros usuarios.
Camtasia exportará la plantilla (.camtemplate). Para crear un nuevo vídeo a partir de esta plantilla, consulta Cómo usar una plantilla.
Todos los tutoriales de Camtasia