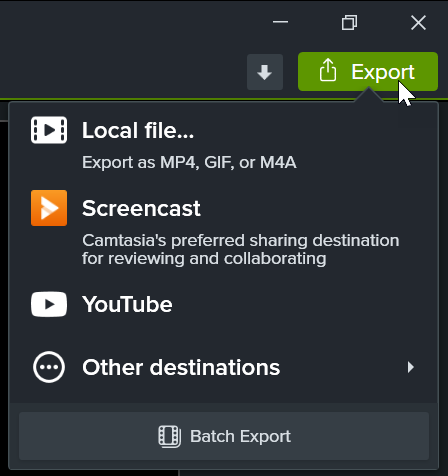Edición básica tras la grabación
Aprende a aplicar nuestras ediciones recomendadas después de completar tu grabación y mejoras en Camtasia Rev.
Aprende a aplicar nuestras ediciones recomendadas después de completar tu grabación y mejoras en Camtasia Rev.
En este tutorial trataremos los siguientes temas:
En Camtasia Rev, haz clic en el botón Editar en Camtasia para personalizar y seguir editando tu grabación en el editor de Camtasia. 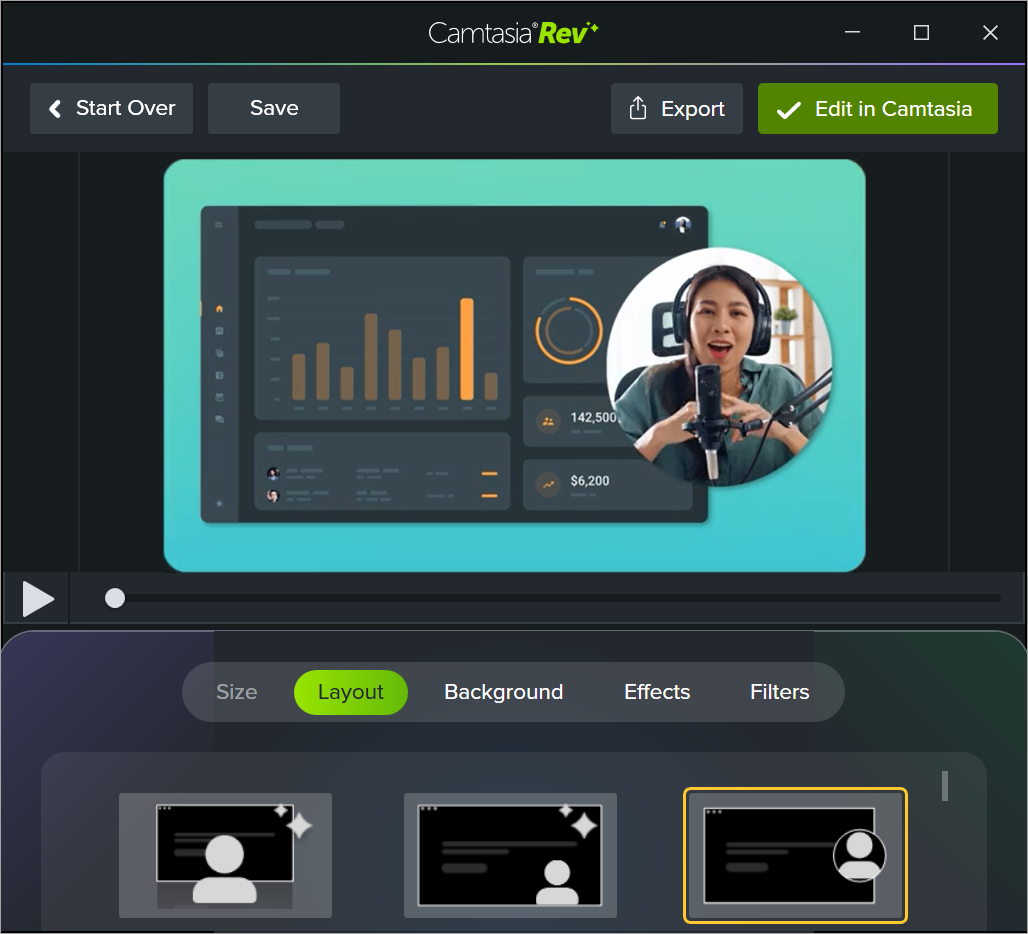
Nota: puedes desactivar algunas de las selecciones automáticas de Camtasia Rev, como los fondos. Haz clic para anular la selección de la opción en las pestañas Fondo, Efectos o Filtros.
Camtasia añade tu grabación a la línea de tiempo y al contenedor de medios.
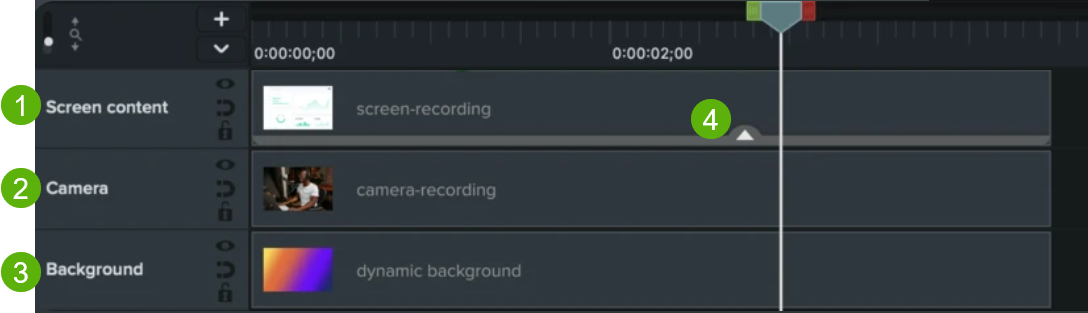
Prueba estas ediciones rápidas después de grabar para eliminar errores o personalizar el vídeo.
Recortar
Elimina cualquier contenido adicional del inicio o el final de una grabación.
Cortar errores
Elimina errores o secciones no deseadas de tu contenido.
Sugerencia: deshaz una selección.
Haz doble clic en el cabezal de reproducción para juntar los controles verde y rojo.
Mover la pantalla o la grabación de la cámara
Puedes personalizar aún más tu contenido en el diseño Rev que hayas seleccionado. Por ejemplo, mover la cámara web para que se muestre a la izquierda en lugar de a la derecha en el vídeo.
Para saber más sobre cómo editar la grabación de la cámara, consulta Grabar y editar vídeo de la cámara (imagen dentro de imagen).
Encuadrar el contenido
Camtasia Rev coloca automáticamente el contenido para que encaje en el diseño seleccionado.
Para editar el contenido enfocado en el encuadre:
Acercar secciones del vídeo
Para ampliar el contenido de una sección del vídeo, añade una animación personalizada.
Editar un efecto o filtro aplicado en Rev

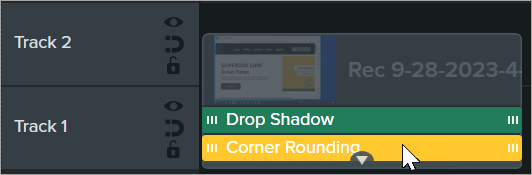
Añadir un título
Añade un título o texto para introducir tu vídeo, a una persona o una escena. Aprende a crear tu propio título o añade uno de nuestros 100 millones de activos personalizables y creativos disponibles en Camtasia. Ve a Mejorar tu vídeo con activos de Camtasia.
Editar el fondo
Puedes personalizar los fondos dinámicos aplicados en Camtasia Rev.
Encuentra errores rápidamente, mejora el audio, genera subtítulos automáticamente y edita como un profesional con la edición basada en texto de TechSmith Audiate.
Camtasia mantiene tus flujos de grabación originales (audio, grabación de pantalla y cámara) en el contenedor de medios sin las mejoras y efectos de Camtasia Rev aplicados.
Para sustituir las ediciones de Camtasia Rev por tu grabación original en un vídeo:
Cuando hayas terminado y quieras exportar o compartir el vídeo, haz clic en el botón Exportar situado en la esquina superior derecha del editor de Camtasia y selecciona un destino. Consulta Exportar y compartir tu vídeo.