Explorar la línea de tiempo
Descubre cómo usar la línea de tiempo para organizar tu vídeo.
Descubre cómo usar la línea de tiempo para organizar tu vídeo.
La línea de tiempo muestra la secuencia de todos los medios de un vídeo. Utiliza la línea de tiempo para montar un vídeo.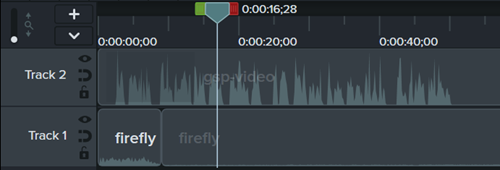
Arrastra medios desde el contenedor de medios o la biblioteca hasta la línea de tiempo.
Mientras haces modificaciones en la línea de tiempo, el contenedor de medios siempre conserva la versión original de los medios. Para saber más sobre la administración de los medios del vídeo, consulta Crea tu vídeo con medios importados.
La posición del cabezal de reproducción representa un punto en la duración del vídeo. Todos los medios en dicho punto de la línea de tiempo se muestran como el fotograma actual en el lienzo.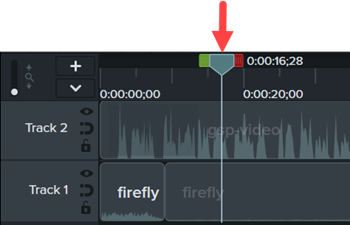
| Vista previa de un fotograma | Arrastra el cabezal de reproducción a la posición que desees en la línea de tiempo. Camtasia mostrará el fotograma en el lienzo. |
| Vista previa de un vídeo | Arrastra el cabezal de reproducción a la posición que desees en la línea de tiempo. Haz clic en el botón Reproducir para ver una vista previa del vídeo.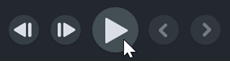 Sugerencia: Ahorra tiempo editando con los accesos directos de velocidad variable.
|
| Vista previa de una pista (pista aislada) Previsualiza una pista seleccionada en el lienzo. | Mantén pulsada la tecla Alt (Windows) o la tecla Opción (Mac) y haz clic en el icono Nota: si exportas el vídeo con una pista aislada activada, solo se exportará la pista aislada. |
| Acercar la línea de tiempo | Arrastra el control deslizante para acercar el zoom en la línea de tiempo y poder editar de manera más precisa.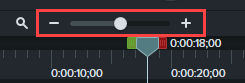 Si quieres ver todo el proyecto, haz clic en |
La línea de tiempo está organizada en capas que denominamos pistas. Los medios de las pistas superiores cubren los de las pistas que tienen por debajo.
| Orden de las pistas En el caso de los medios visuales de la línea de tiempo, el orden de las pistas controla la posición z de los medios en un vídeo. | Para reordenar las pistas, haz clic en el nombre de la pista y arrástrala a una nueva posición en la línea de tiempo. |
| Desvincular/volver a vincular la línea de tiempo Puedes desvincular la línea de tiempo para ver más pistas a la vez o para moverlas a otro monitor y editar con más precisión. | Para desvincular la línea de tiempo: Selecciona Ver > Línea de tiempo > Desvincular línea de tiempo o bien pulsa Ctrl+3 (Windows) o Comando+3 (Mac). Para volver a vincular la línea de tiempo: Pulsa Ctrl +3 (Windows) o Comando+3 (Mac) para volver a vincular la línea de tiempo. |
| Cambiar el tamaño de una pista (altura de la pista) | Si quieres cambiar el tamaño de todas las pistas, arrastra el control deslizante de la pista.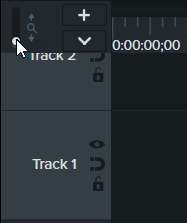 Si quieres cambiar el tamaño de una sola pista, arrastra el borde entre las pistas hacia arriba o hacia abajo. 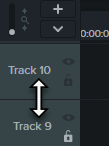 |
| Añadir una pista Añade un número ilimitado de pistas a la línea de tiempo. | Sigue cualquiera de estos pasos para añadir una pista:
|
| Quitar una pista |
|
| Desplazarse por las pistas Con varias pistas en la línea de tiempo, utiliza la barra de desplazamiento para ver más pistas. | Haz clic y arrastra la barra de desplazamiento de la derecha de la línea de tiempo hacia arriba o hacia abajo para ver más pistas.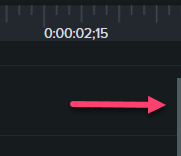 |
| Renombrar una pista | Haz doble clic en el nombre de la pista y escribe un nuevo nombre. |
| Bloquear/desbloquear una pista Puedes bloquear una pista para impedir modificaciones o cambios en los medios de la pista. | Bloquear una pista Haz clic en icono El icono se pondrá de color blanco y la pista se atenuará con un efecto de líneas para indicar que está bloqueada. 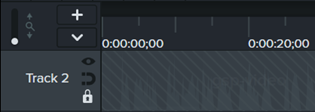 Desbloquear una pista Haz clic en el icono del candado blanco a la izquierda de la pista. El icono se pondrá de color gris y la pista se iluminará para indicar que está desbloqueada. Acerca de las pistas bloqueadas
|
| Activar/desactivar una pista Puedes desactivar una pista para eliminar el medio del lienzo, de la vista previa y del vídeo exportado. | Desactivar una pista Haz clic en icono El icono se pondrá de color blanco y la pista se atenuará para indicar que está desactivada. 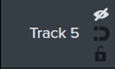 Activar una pista Haz clic en el icono del ojo blanco a la izquierda de la pista. El icono se pondrá de color gris y la pista se iluminará para indicar que está activada. Acerca de la desactivación de pistas
|
| Activar/desactivar una pista magnética Elimina automáticamente los espacios entre los medios de una pista. | Activar una pista magnética Haz clic en icono Los espacios entre los medios se eliminarán automáticamente. 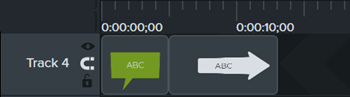 Desactivar una pista magnética Haz clic en icono Es posible añadir espacios entre medios en la pista. 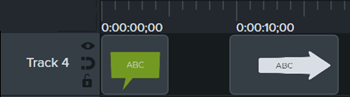 Acerca de las pistas magnéticas
Si quieres saber más sobre las tareas de edición de las pistas magnéticas más habituales de la línea de tiempo, consulta Cerrar espacios en la línea de tiempo con pistas magnéticas. |
| Mostrar/ocultar vista de cuestionario o de marcador Cuando se añade un cuestionario o un marcador a la línea de tiempo, se abre automáticamente la vista de cuestionario o de marcador correspondiente. | Haz clic en el 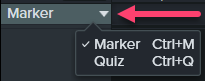 Si quieres saber más sobre encuestas y marcadores, consulta Crear cuestionarios y encuestas o Añadir marcadores e índice de vídeo. |
Sugerencia: acelera tu proceso de trabajo con habilidades de edición eficaces.
Para conocer más técnicas de edición de vídeo eficiente y evitar tener que grabar una y otra vez, consulta Editar en profundidad.