Preferencias de Snagit – Windows
Explora los ajustes de Snagit para capturar, editar, compartir y guardar de la forma que quieras.
Explora los ajustes de Snagit para capturar, editar, compartir y guardar de la forma que quieras.
Note: For Mac users, see Snagit Preferences – Mac.
Para abrir las preferencias de captura en Snagit para Windows, en la ventana de captura, selecciona el menú Archivo > Preferencias de captura.
| Opción | Descripción |
|---|---|
| Ejecutar Snagit al iniciar Windows | Ejecutar Captura de Snagit al iniciar el equipo Para obtener más información sobre cómo aparece Catura de Snagit al iniciarse, consulta Opciones de la interfaz de captura a continuación. |
| Opciones de la interfaz de captura | Establece la preferencia de cómo acceder a Captura de Snagit en la pantalla:
|
| Tema de Snagit | Selecciona Claro u Oscuro en la lista desplegable para elegir los colores de la interfaz de Snagit. |
| Buscar actualizaciones automáticamente | Comprueba automáticamente la versión más reciente de Snagit al conectarse a internet. |
| Enviar datos de uso anónimos | Envía datos de uso anónimos sobre el uso de Snagit para ayudar a TechSmith a mejorar las futuras versiones. Puedes encontrar más información sobre el uso de los informes (en inglés) en el sitio web de TechSmith. |
| Notificaciones | Selecciona qué notificaciones quieres recibir con las siguientes opciones:
Nota: la opción Enviar datos de uso anónimos debe estar seleccionada para activar las notificaciones. |
| Opción | Descripción |
|---|---|
| Ocultar Snagit durante la captura y eliminar los controles de Snagit de las capturas finalizadas. | Cuando inicias una captura, Snagit oculta la ventana de captura y Snagit Editor. Las barras de herramientas de grabación, los controles y las previsualizaciones se eliminan de las imágenes y vídeos capturados. |
| Abrir capturas copiadas de las herramientas del sistema | Abre las capturas de la pantalla con las herramientas del sistema, como por ejemplo la herramienta Recortes o Snip and Sketch, en Snagit Editor. |
| Mostrar lupa | La lupa permite capturar con una precisión de píxeles al seleccionar el área que deseas capturar.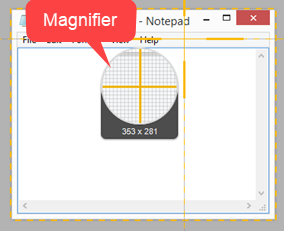 Pulsa M para ocultar la lupa durante la captura. |
| Cruces simplificadas | Muestra cruces simplificadas para mejorar el rendimiento de la captura. |
| Requerir el botón de inicio para la captura con desplazamiento | En las capturas con desplazamiento (anteriormente llamadas Captura panorámica), con la opción activada se inicia automáticamente la captura con desplazamiento, pero al desactivar la opción, es necesario hacer clic en el botón Iniciar para comenzar la captura con desplazamiento. |
| Mostrar una alerta si el micrófono está silenciado | La barra de herramientas de grabación de vídeo muestra una alerta si Snagit detecta que estás hablando por el micrófono pero la grabación con el micrófono está desactivada. |
| Iniciar automáticamente la grabación de vídeo | Inicia automáticamente la grabación de vídeo después de seleccionar su área de grabación. Esta opción está desactivada de forma predeterminada. Debes hacer clic en el botón Grabar para iniciar la grabación. |
| Mostrar la cuenta atrás del vídeo | Inicia automáticamente una cuenta atrás de tres segundos antes de iniciar la grabación de vídeo. |
| Mostrar ventana Listo para grabar | Muestra los ajustes actuales para revisarlos antes de grabar. |
| Minimizar controles al grabar a pantalla completa con un monitor | Cuando se graba a pantalla completa con una sola pantalla, Snagit muestra los controles Dibujar en pantalla, Pausa y Cámara web minimizados. Haz clic y arrastra para mover los controles a otra ubicación. |
| Reducir capturas a 1920 x 1080 (recomendado) | Reduce las dimensiones de las grabaciones de vídeo. Estas dimensiones pueden variar en función de las dimensiones de grabación originales. Si te preocupa la calidad del vídeo, considera desactivar esta opción. Cuando se desactiva, el texto y los gráficos aparecen más nítidos, pero el vídeo puede presentar un mayor tamaño y mayores dimensiones. |
| Activar cámara web | Selecciona un dispositivo de cámara conectado o integrado para grabar vídeo. Si quieres saber más, consulta Grabar un vídeo con Snagit. |
| Desactivar la grabación con aceleración del hardware | Selecciona esta opción para grabar en el modo de software en lugar de en el modo de hardware. Se recomienda esta opción si experimentas problemas con las grabaciones de vídeo. |
| Calidad de vídeo | Selecciona la calidad de las grabaciones de vídeo. Una mayor calidad de vídeo producirá archivos de mayor tamaño. |
| Ajustes de captura de impresora | Envía contenido de una aplicación a Snagit Editor con la opción de impresora de la aplicación. Para establecer Snagit Editor como destino de impresión:
|
Es posible cambiar algunos de los comandos de atajos de teclado:
Para ver la lista completa de atajos de teclado, consulta la guía de combinaciones de teclas de Snagit.
Para abrir las preferencias del Editor, en Snagit Editor selecciona el menú Editar > Preferencias del Editor.
| Opción | Descripción |
|---|---|
| Tema de Snagit | Selecciona Claro u Oscuro en la lista desplegable para elegir los colores de la interfaz de Snagit. |
| Idioma | Selecciona tu idioma preferido para los menús, opciones, notificaciones, etc. de Snagit. Snagit está disponible en inglés, francés, alemán, japonés, portugués y español. |
| Mostrar widget de captura (anteriormente la pestaña OneClick) | Muestra opciones de captura limitadas como una pestaña anclada en el borde de la pantalla. Para obtener más información, consulta Opciones de la interfaz de captura en Preferencias de captura de Snagit. |
| Mostrarme las incorporaciones | Muestra ventanas emergentes para presentar las nuevas funcionalidades o explicar la funcionalidad la primera vez que se selecciona una función. |
| Mostrar información adicional en información de herramientas | Desactiva esta opción para mostrar información resumida sobre las herramientas. Activa esta opción para mostrar información sobre herramientas mejorada y selecciona un estilo:
|
| Enviar datos de uso anónimos | Envía datos de uso anónimos sobre el uso de Snagit para ayudar a TechSmith a mejorar las futuras versiones. Puedes encontrar más información sobre el uso de los informes (en inglés) en el sitio web de TechSmith. |
| Notificaciones | Selecciona qué notificaciones quieres recibir con las siguientes opciones:
Nota: la opción Enviar datos de uso anónimos debe estar seleccionada para activar las notificaciones. |
| Opción | Descripción |
|---|---|
| Color del espacio de trabajo del editor | Selecciona el color de fondo del editor.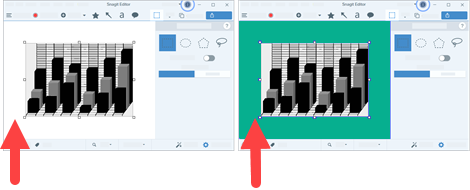 Considera cambiar el color de fondo para aumentar el contraste entre la aplicación y la captura previsualizada en el lienzo. |
| Tamaño de las miniaturas de los archivos recientes | Para cambiar el tamaño de las miniaturas en la bandeja de capturas recientes, selecciona Tamaño de las miniaturas de los archivos recientes > Pequeño, Mediano o Grande en el desplegable. |
| Expandir automáticamente el lienzo para ajustar objetos | Aumenta automáticamente el tamaño de la imagen al pegarla o al arrastrar objetos fuera de la imagen actual.
Nota: en Mac esta opción está disponible en la pestaña Avanzado. |
| La tecla Esc cierra el editor | Establece el acceso directo del teclado para salir de Snagit Editor en la tecla Esc. Esta opción está desactivada por defecto. Para salir de Snagit, selecciona Archivo > Salir de Snagit Editor. |
| Mostrar ventana emergente de estilo rápido de cursor | Muestra una vista previa del estilo de la herramienta junto al cursor en el lienzo. |
| Mostrar etiquetas de la barra de herramientas | Muestra los iconos y las etiquetas de texto o solo los iconos en la barra de herramientas de Snagit Editor.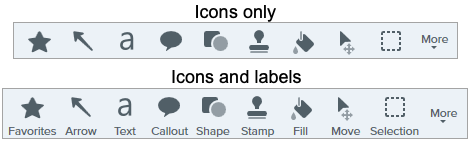 |
| Activar el corrector ortográfico | Activa el corrector ortográfico del sistema operativo para identificar palabras mal escritas en los rótulos, los cuadros de texto y el resultado de Extraer texto. |
| Idioma del corrector ortográfico | Selecciona un idioma del corrector ortográfico en el desplegable. Snagit admite la corrección ortográfica de los siguientes idiomas.
|
| Opción | Descripción |
|---|---|
| Destinos de uso compartido | Muestra los destinos de uso compartido que aparecen en el menú desplegable Compartir. Para personalizar los destinos, completa alguno de los siguientes pasos:
|
| No incluyas la fuente de la captura en los nombres y títulos de los archivos compartidos | De forma predeterminada, Snagit nombra automáticamente las capturas compartidas con información contextual, como el título de la página web o el nombre del archivo capturado. Selecciona esta opción para excluir la información de la fuente de captura del nombre del archivo y utilizar en su lugar:
|
| Opción | Descripción |
|---|---|
| Capturas recientes en la bandeja | Establece el número de archivos que pueden mostrarse en la bandeja de capturas recientes en el Editor. Escribe un número del 1 al 200. |
| Guardar automáticamente las capturas de imagen nuevas en la Biblioteca | De forma predeterminada, Snagit guarda automáticamente las capturas nuevas en la biblioteca de Snagit. Si esta opción está desactivada, todas las capturas sin guardar se cerrarán y eliminarán cuando cierres Snagit. |
| Guardar automáticamente las capturas de vídeo nuevas en la Biblioteca | De forma predeterminada, Snagit guarda automáticamente las capturas nuevas en la biblioteca. Si esta opción está desactivada, todas las capturas sin guardar se cerrarán y eliminarán cuando cierres Snagit. |
| Preguntar antes de eliminar los archivos | Muestra un mensaje antes de eliminar los archivos en Snagit. |
| Quitar elementos no fijados de la bandeja al cerrar el editor | Elimina todos los elementos no fijados de la bandeja de capturas recientes al cerrar Snagit. |
| Ubicación de la biblioteca | La biblioteca de Snagit almacena las capturas de imagen como archivos .snagx y las capturas de vídeo como archivos .mp4. De forma predeterminada, los archivos de biblioteca se almacenan en esta carpeta: C:\Usuarios\nombredeusuario\Documentos\Snagit.
|
| Mostrar el mensaje para convertir y acceder a las capturas anteriores | Cuando abres la biblioteca por primera vez, Snagit te pide que conviertas las capturas anteriores del formato de archivo SNAG a SNAGX. Si seleccionaste Ignorar y no convertir, elige esta opción para restaurar el aviso y convertir capturas de versiones anteriores de Snagit. |
| Importar copia de seguridad | Importa un archivo de copia de seguridad .snagarchive de Snagit 2021 o una versión anterior a la biblioteca. Para obtener más información, consulta Gestionar la biblioteca. |
| Opción | Descripción |
|---|---|
| Mantener siempre el editor ejecutándose en segundo plano | Activa esta opción para abrir capturas en Snagit Editor más rápidamente. Esta opción deja a Snagiteditor.exe ejecutándose en segundo plano en el Administrador de tareas de Windows cuando cierras la ventana de Snagit Editor. |
| Eliminar contenido recortado | Elimina automáticamente el contenido recortado de una imagen. |
| Compactar automáticamente las imágenes pegadas | Compacta automáticamente las imágenes u objetos pegados en el lienzo. Al compactarlos, los objetos pegados no son editables y se convierten en una parte permanente de la imagen. |
| Arrastrar y soltar tipo de archivo | Establece el tipo de archivo preferido cuando arrastres archivos SNAGX desde la bandeja de capturas recientes o la biblioteca a otra aplicación o ubicación de archivo. |
| Compartir con móvil | Añade un dispositivo móvil en Archivo > Conectar dispositivo móvil para activar esta opción y permitir el uso compartido de imagen y vídeo entre el dispositivo móvil y Snagit.
|
| Restablecer valores predet. | Restablece los ajustes y las preferencias de Snagit a los ajustes originales de fábrica. |
Establece el formato de archivo que prefieras cuando selecciones el menú Archivo > Guardar como.
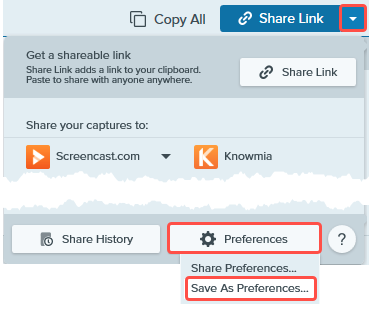
Nota: este tutorial es para la versión 2024 de Snagit. Las versiones anteriores pueden tener un aspecto o funcionamiento diferente.