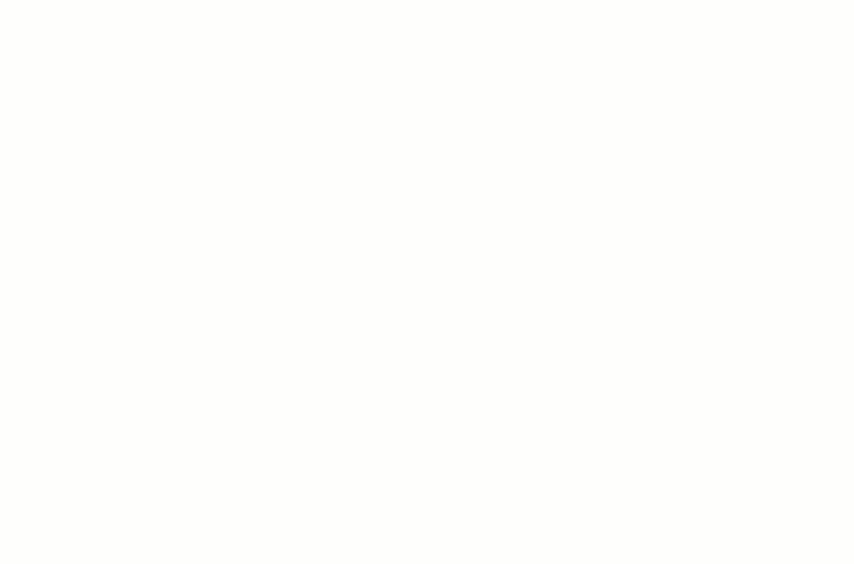¿Alguna vez has participado en una videoconferencia y pensado en lo útil que sería para el resto de tu equipo? ¿O te has puesto a tomar notas y perdido parte de la información en el proceso?
En este artículo te enseñamos cómo grabar una videoconferencia, ya sea para consultarlo más adelante o compartirlo con tu equipo.
Paso 1. Descarga una herramienta de grabación de pantalla
Nosotros recomendamos Snagit por su versatilidad como software de captura de imágenes y vídeos.
Si buscas una herramienta con más funciones de edición de vídeo, puedes probar Camtasia, un software que te permite editar tus grabaciones en profundidad. Puedes descargar una versión gratuita de Camtasia aquí. En este artículo nos centraremos en cómo hacer la grabación con Snagit, pero el proceso en Camtasia es muy similar.
Paso 2. Configura la grabación
Primero, abre tu navegador y accede a la videoconferencia que quieres grabar. Luego, abre Snagit y selecciona la pestaña Vídeo.

A continuación, pulsa el botón rojo Captura y utiliza la cruz naranja que aparecerá en la pantalla para seleccionar el área que quieras grabar. Puedes ajustar el área después de haber hecho la selección utilizando los tiradores del borde del área seleccionada. Si vas a ver la videoconferencia en pantalla completa, selecciona toda la pantalla.
En la barra de herramientas de Snagit, asegúrate de que el icono de Audio del sistema esté de color verde, ya que esto significa que se grabará el sonido que emita el ordenador. Si no lo está, haz clic sobre el icono para activarlo. También puedes pasar el cursor por encima del botón y la información sobre la herramienta te dirá si el audio del sistema está activado o desactivado.

En el caso de que también quieras grabar tu voz, asegúrate de que el icono del micrófono también está de color verde (activado).
Graba videoconferencias fácilmente
Descarga una prueba gratuita de Snagit para grabar videoconferencias de forma rápida y sencilla.
Descargar prueba gratuitaPaso 3. Graba la videoconferencia
Cuando comience la videoconferencia, haz clic en el botón rojo de grabar y Snagit comenzará a grabar la pantalla después de una cuenta atrás de tres segundos.
Mientras estés grabando la videoconferencia, no cambies de ventana en el navegador ni abras aplicaciones, porque Snagit capturará todo lo que ocurra dentro del área seleccionada.
Cuando termine la videoconferencia, pulsa en el botón azul de detener para finalizar la grabación.
También puedes utilizar atajos de teclado para controlar la grabación:
- Si usas Windows, pulsa Shift+F10 para detener la grabación y Shift + F9 para pausarla/reanudarla.
- Si usas Mac, pulsa Ctrl+Mayús+V para detener la grabación y Ctrl+Mayús+espacio para pausarla/reanudarla.
Cuando finalices la grabación, esta se abrirá en el editor de Snagit.
Graba videoconferencias fácilmente
Descarga una prueba gratuita de Snagit para grabar videoconferencias de forma rápida y sencilla.
Descargar prueba gratuitaPaso 4. Edita y guarda la grabación
En el editor de Snagit puedes previsualizar la grabación, cortar las secciones no te interesen y guardar fotogramas de la grabación.
Para cortar las secciones que no quieras, mueve el cabezal de reproducción al principio de la sección que quieras eliminar, luego mueve el tirador rojo al final de la sección no deseada y haz clic en Cortar.

Para guardar un fotograma de la grabación, mueve el cabezal de reproducción hasta el fotograma que quieras capturar y haz clic en el botón PNG. La imagen aparecerá en la bandeja de capturas recientes.

Por último, para guardar la grabación, haz clic en Compartir y, a continuación, elige entre las redes sociales y los destinos más populares, como YouTube, Dropbox y Google Drive. Para guardar el archivo de vídeo como MP4 en tu ordenador, elige la opción de guardar como archivo.

Consejo final
Grabar tu pantalla puede afectar al rendimiento de tu ordenador. Para evitar que se produzcan retrasos o saltos en el vídeo, cierra todas las aplicaciones que no estés utilizando y plantéate bajar la resolución de la pantalla de tu ordenador temporalmente.
Grabar de videoconferencias es una forma útil de guardar y compartir el contenido de su pantalla. Otra de las formas de usar el software es hacer capturas de pantalla.
Nota: Esta entrada se publicó por primera vez en abril de 2017 y se actualizó posteriormente para hacerla más precisa y completa. La entrada se publicó originalmente en inglés