Capturas comunes de Snagit
Descubre formas de capturar con Snagit que se adapten a tus necesidades y familiarízate con los ajustes de captura.
Descubre formas de capturar con Snagit que se adapten a tus necesidades y familiarízate con los ajustes de captura.
Sugerencia: guarda un preajuste de los ajustes de captura para utilizarlo en el futuro.
En la ventana de captura, selecciona el desplegable Añadir preajuste > Nuevo Nuevo preajuste de la configuración actual.
Capturar una imagen
Captura una instantánea de una imagen o cualquier elemento de tu pantalla. Consulta Capturar una imagen.
Capturar una región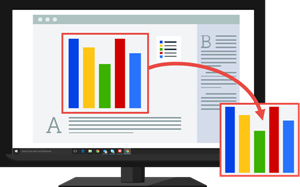
Captura una parte de la pantalla. Consulta Capturar una imagen.
Capturar una imagen de tamaño fijo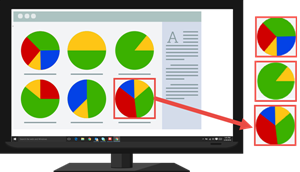
Ahorra tiempo de edición seleccionando las dimensiones necesarias durante la captura. Usa esta opción para capturar todas las imágenes del mismo tamaño.


Capturar una ubicación específica de la pantalla
Establece Snagit para capturar una ubicación específica en la pantalla.


Snagit captura una imagen de la posición seleccionada en la pantalla.
Capturar toda la pantalla
Captura la pantalla al completo. Consulta Capturar una imagen.
Nota: en Mac, si tienes varios monitores, solo puedes seleccionar una pantalla a la vez.
Captura una ventana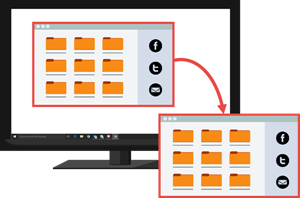
Captura una ventana abierta, un diálogo o un área en una aplicación de tu pantalla. Consulta Capturar una imagen.
Capturar una ventana abierta u oculta (Mac)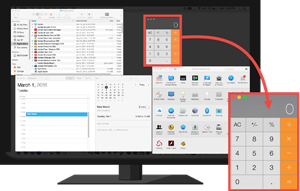
Captura una imagen de una ventana abierta u oculta en la pantalla.
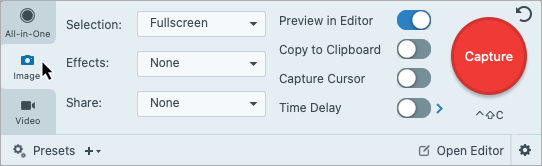

Capturar una ventana con desplazamiento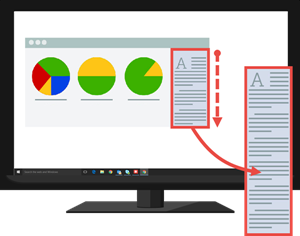
Captura el contenido de un navegador web o de una aplicación que se extiende más allá de la zona visible en la ventana.
Consulta Capturar un área de desplazamiento.
Capturar un menú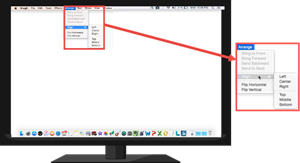
Captura un desplegable o un menú en cascada.

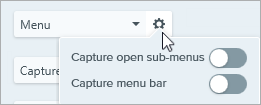

Snagit captura una imagen del menú abierto.
Establecer una captura con temporizador
Retrasa el inicio de la captura un número de segundos para dejar un tiempo de configuración adicional antes de capturar elementos como menús desplegables.


Snagit captura una imagen del área seleccionada la pantalla.
Programar una captura (Windows)
Programa una fecha y hora para que Snagit realice una captura del área seleccionada en la pantalla.


Nota: si eliges Pantalla completa, Menú, Portapapeles o Archivo en el desplegable Selección, no tendrás que hacer clic y arrastrar para seleccionar un área para capturar.
Establecer una captura de intervalos de tiempo (Windows)
Captura una imagen de la misma ubicación de la pantalla a intervalos de tiempo continuos.


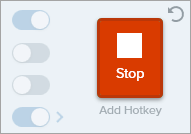
Nota: si eliges Pantalla completa, Menú, Portapapeles o Archivo en el desplegable Selección, no tendrás que hacer clic y arrastrar para seleccionar un área para capturar.
Repetir la última captura
Haz una nueva captura con los mismos ajustes que la anterior.
Define un acceso directo para esta opción.
Pulsa Control+Mayús+R.
Capturar un área a mano alzada (Windows)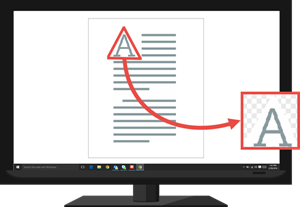
Captura un área dibujada con el cursor.


Capturar varias áreas de la pantalla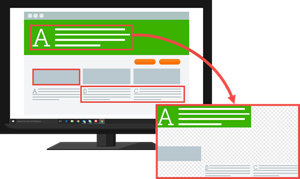
Captura varias áreas de la pantalla en una única captura.


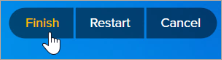
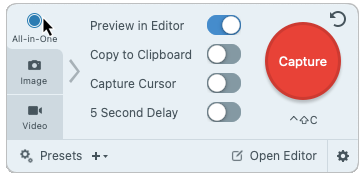

Capturar con una cámara web (Mac)
Captura una imagen fija con la cámara web integrada u otro dispositivo de cámara.


Capturar una página web completa (Mac)
Este es un método alternativo a la captura con desplazamiento para capturar rápidamente una página web completa.
Arrastra la URL de la barra de direcciones a una de las siguientes ubicaciones:
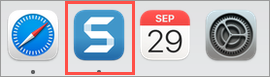
Snagit captura todo el contenido de la página web, incluida el área que no se ve en la ventana del navegador actual.
Capturar con un preajuste y un acceso directo de teclado
Los preajustes recuerdan automáticamente los ajustes de tus capturas. Usa preajustes para:
Grabar un vídeo
Graba la acción de la pantalla, la cámara web o el audio (con un micrófono o sistema de audio) como un archivo de vídeo MP4.
Consulta Grabar vídeo con Snagit.
Grabar un vídeo con imagen dentro de imagen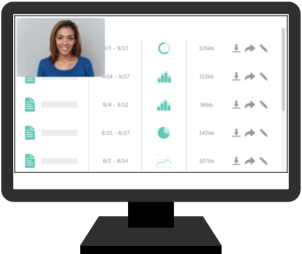
Graba la pantalla y la cámara web al mismo tiempo para conectar mejor con tu público.
Capturar texto
Captura texto de cualquier parte de la pantalla para pegarlo en un documento u otra aplicación.

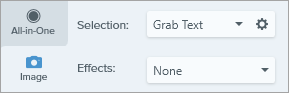

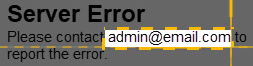
La captura se abre en Snagit Editor, desde donde puedes previsualizar el texto en el diálogo Resultados de Extraer texto. Haz clic en el botón Copiar todo para copiar el texto en el portapapeles y pegarlo en un documento u otra aplicación. Consulta Extraer y editar texto.
Copiar la captura en el portapapeles y evitar Snagit Editor
Copia una captura de imagen directamente en el portapapeles para pegarla en otra aplicación y evita tener que abrir Snagit Editor.
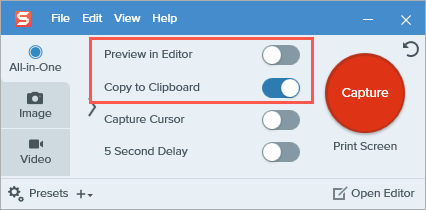
Captura de impresora de Snagit (Windows)
Envía contenido de una aplicación a Snagit Editor con la opción de impresora de la aplicación.
Establecer una impresora de Snagit
Enviar contenido de una aplicación a Snagit Editor
Nota: este tutorial es para la versión 2024 de Snagit. Las versiones anteriores pueden tener un aspecto o funcionamiento diferente.