Acelerar la edición con Audiate
Edita medios de Camtasia en Audiate para encontrar errores rápidamente, mejorar el audio y editar como un profesional con la edición basada en texto.
Edita medios de Camtasia en Audiate para encontrar errores rápidamente, mejorar el audio y editar como un profesional con la edición basada en texto.
En este tutorial trataremos los siguientes temas:
La edición de vídeo basada en texto con Audiate + Camtasia te ayuda a editar el vídeo más rápido y fácil que nunca.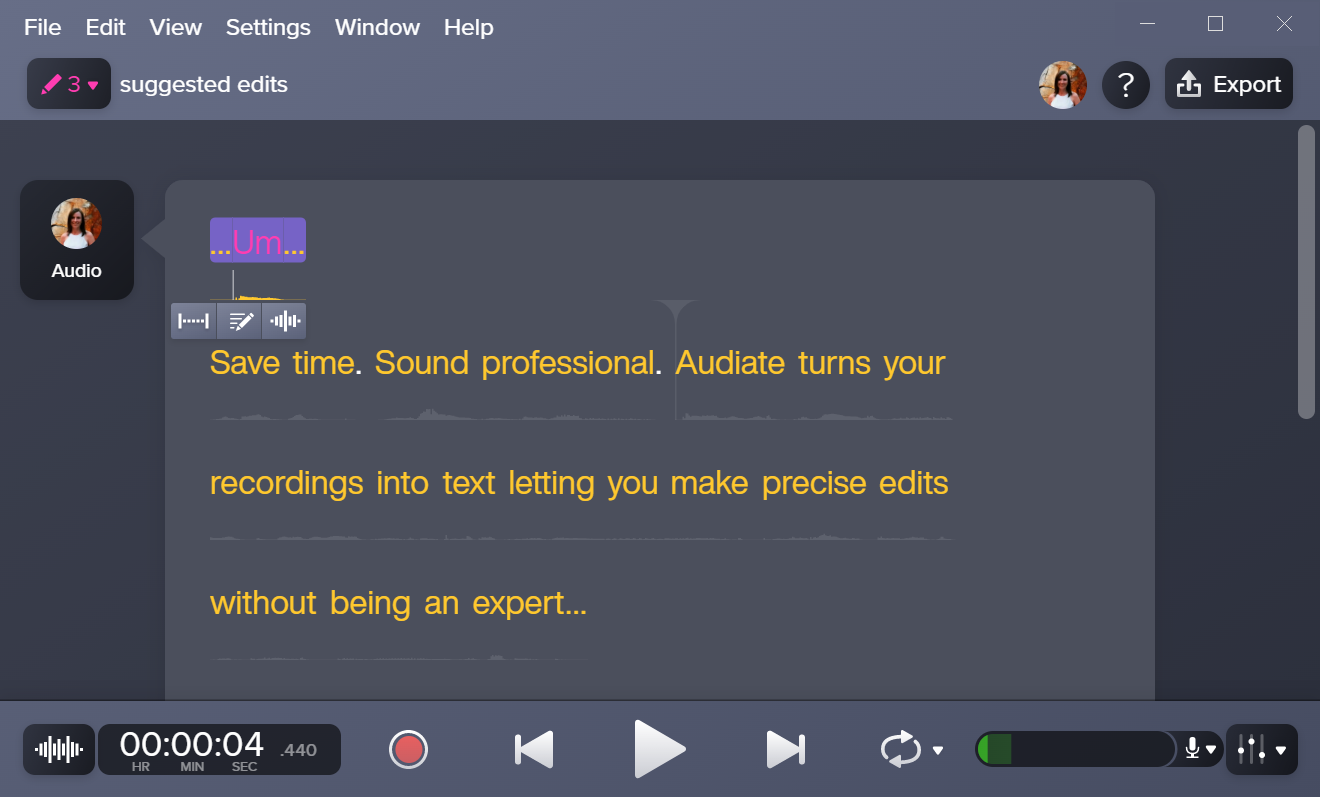
Empieza con una grabación o un proyecto en Camtasia, y luego envía el vídeo y el audio a Audiate. Encuentra rápidamente los errores y edita como un profesional gracias a la edición basada en texto. Despeja cualquier problema de audio con efectos de audio de sonido profesional. Luego sincroniza todo de nuevo con tu proyecto de Camtasia automáticamente.
Encuentra errores rápidamente, mejora el audio y edita como un profesional con la edición basada en texto de TechSmith Audiate.
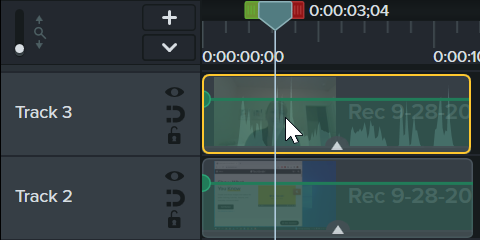
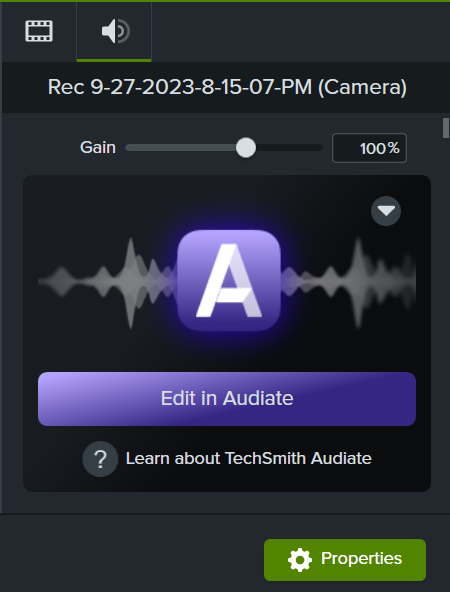
Prueba estas recomendaciones de edición para acelerar el proceso y mejorar la calidad de tu vídeo.
Vacilaciones y pausas
Audiate reconoce automáticamente las vacilaciones, como “eh…” o “esto…” y las pausas en el habla.
Haz clic en el desplegable Suggested Edits de la esquina superior izquierda para aplicar automáticamente las ediciones recomendadas a estas vacilaciones y pausas.
Ediciones de audio basadas en texto
Audiate transcribe tu narración a texto sin formato, lo que facilita la detección y eliminación de cualquier problema. Borra palabras y errores, o silencia las vacilaciones. Tus ediciones de audio y vídeo se sincronizan automáticamente con tu línea de tiempo de Camtasia.
Consulta Editar audio y corregir errores.
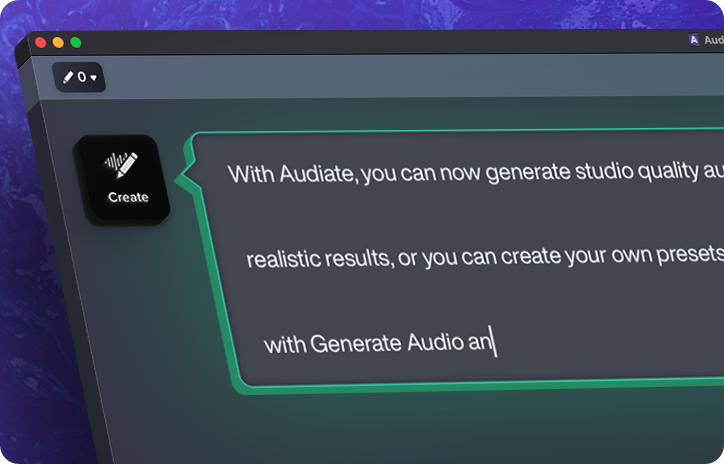
Generar audio a partir de un texto o un guion
¿Tu entorno de grabación es un poco ruidoso o prefieres no utilizar tu propia voz?
Sustituye tu voz en off por una variedad de voces de IA personalizables en diferentes idiomas, estilos y tonos.
Aplicar efectos de audio
Utiliza efectos con calidad de estudio para eliminar fácilmente el ruido de la sala, mejorar tu voz y resolver los problemas de audio más comunes.
Consulta Mejorar el audio con efectos.
Generar subtítulos
Ahorra tiempo y genera subtítulos automáticamente basándote en la transcripción del audio o en un guion.
Consulta Opciones de sincronización en Audiate.
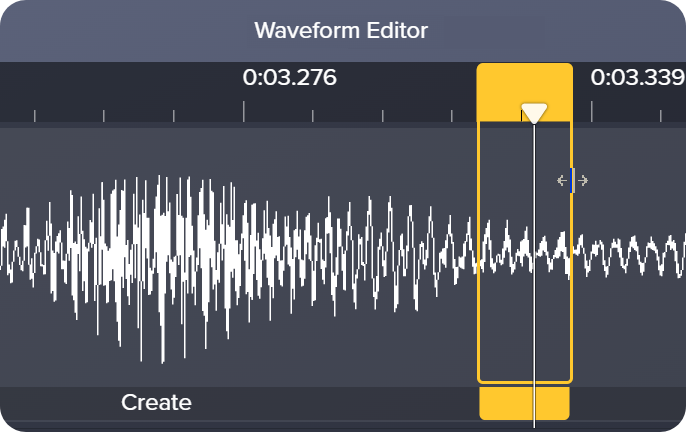
Edición precisa
Haz clic en el botón Waveform Editor ![]() o pulsa Ctrl+1 (Windows) o Comando+1 (Mac) para mostrar la forma de onda del audio y poder editarlo con precisión.
o pulsa Ctrl+1 (Windows) o Comando+1 (Mac) para mostrar la forma de onda del audio y poder editarlo con precisión.
Consulta Editar audio y corregir errores.
Puedes gestionar las opciones de sincronización entre tus proyectos de Camtasia y Audiate. Para acceder a estas opciones en Audiate, haz clic en el desplegable Sync. 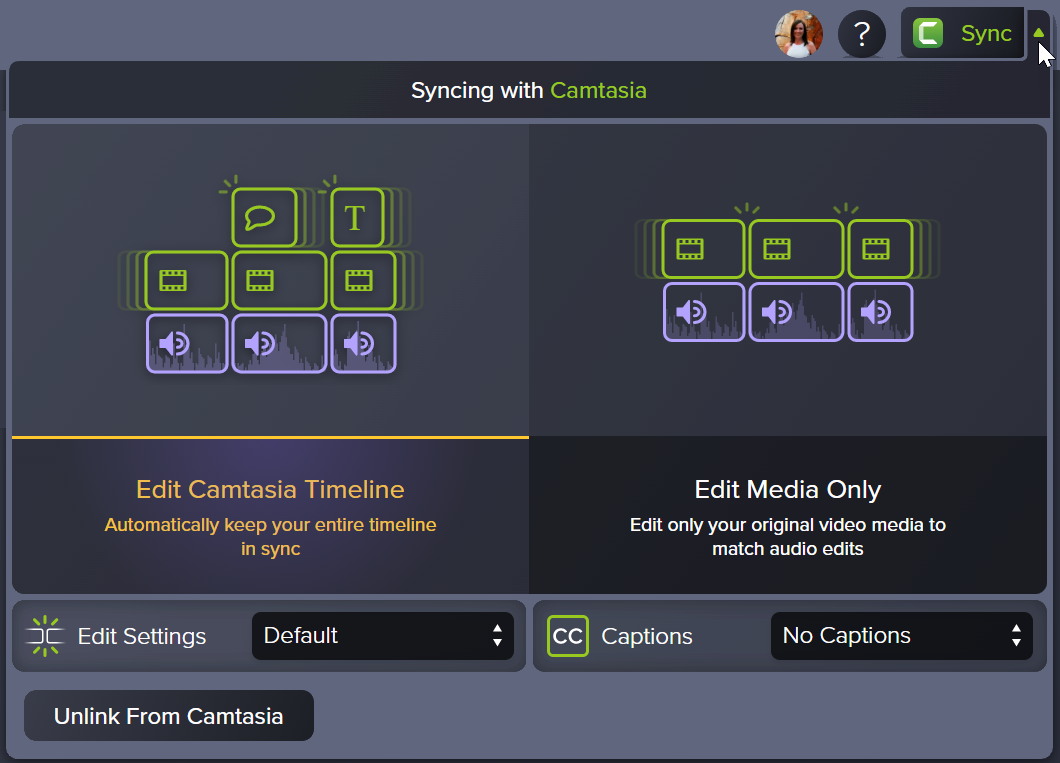
| Opción | Descripción |
|---|---|
| Edit Camtasia Timeline | Audiate sincroniza cualquier edición realizada en todas las pistas de la línea de tiempo de Camtasia mientras dure el medio vinculado. Esta opción mantiene el vídeo y el audio sincronizados. |
| Edit Media Only | Audiate solo sincroniza las ediciones realizadas en los medios vinculados en Camtasia. Esta opción puede hacer que los medios de la línea de tiempo, como el vídeo y el audio, no estén sincronizados. |
| Captions | Selecciona la opción de subtítulos que desees en el desplegable Captions:
|
| Unlink from Camtasia | Haz clic en Unlink from Camtasia para desvincular el proyecto de Audiate de tus medios en Camtasia. Audiate ya no sincronizará las ediciones realizadas en Audiate con los medios en Camtasia. |