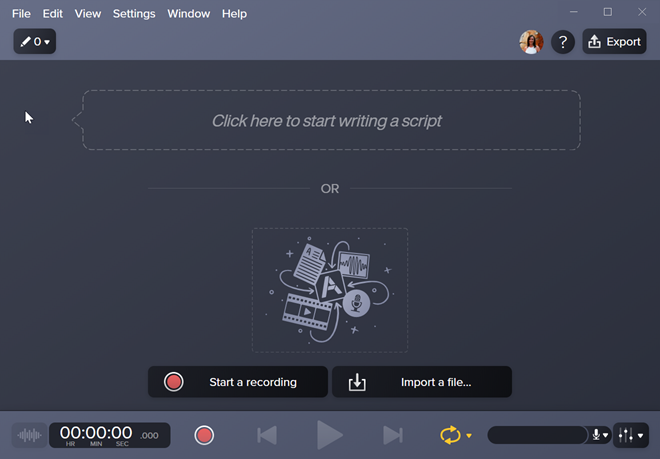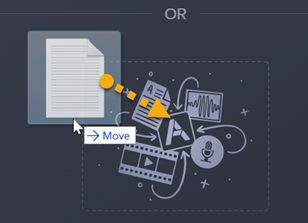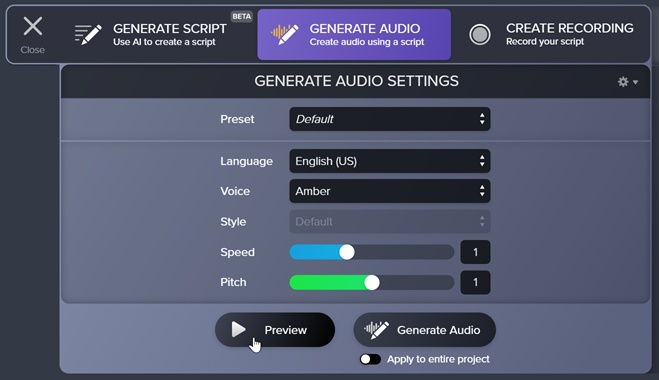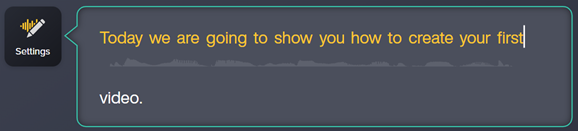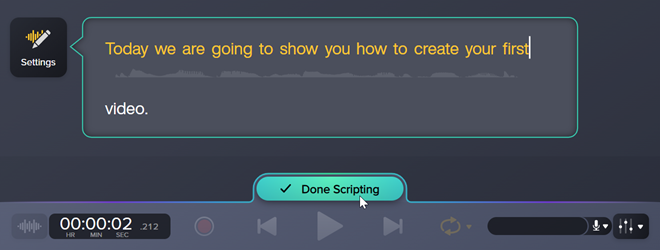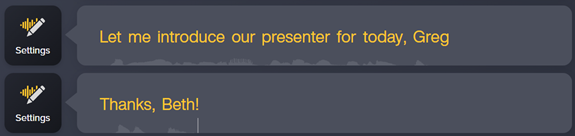¡Pasa de texto a audio con calidad de estudio en segundos! Escribe, pega o importa texto en el modo de guion de Audiate y luego genera audio en una variedad de voces de IA personalizables en diferentes idiomas y estilos.
Prueba a generar audio a partir de texto cuando quieras:
- Calidad de audio profesional, pero estás en un entorno poco propicio para la grabación de audio.
- Audio coherente en todo tu proyecto o si no te gusta cómo suena tu propia voz.
- Ajustar el tono o el lenguaje y reutilizar el contenido de forma que sirva en diferentes regiones o finalidades.
- Imitar una conversación o utilizar varios interlocutores.
Generar audio a partir de un guion
- Abre Audiate.
- Enter text by completing any of the following:
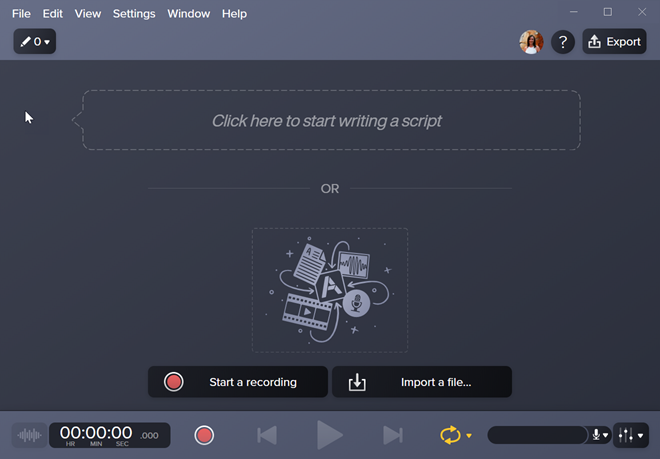
- Escribe o pega el texto deseado en el campo Script (Guion).

- Arrastra un archivo de texto a Audiate.
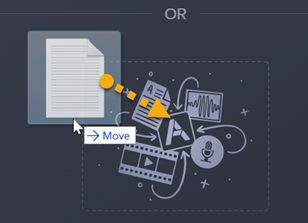
- Haz clic en el botón Import a file (Importar un archivo) para importar un guion.
- Haz clic en botón Create (Crear) junto a la sección de texto.

- En la pestaña Generate Audio (Generar audio), selecciona un preajuste del desplegable Preset (Preajuste) o personaliza los ajustes de audio, como el idioma, la voz, el estilo, la velocidad y el tono. Haz clic en el botón Preview (Vista previa) para previsualizar los ajustes de audio seleccionados.
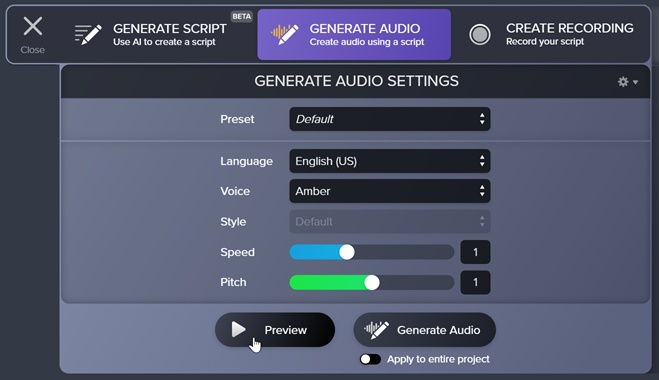
- Para aplicar los ajustes de audio seleccionados a tu sección de texto actual, haz clic en el botón Generate Audio (Generar audio). Para generar audio para todo el proyecto, activa la opción Apply to entire project (Aplicar a todo el proyecto) y haz clic en el botón Generate Audio Generar audio.
Audiate genera audio a partir del texto del guion. El texto cambia de blanco a amarillo.
Para hacer modificaciones, haz doble clic en cualquier sección para entrar en el modo de guion Scripting y editar o introducir nuevo texto. Cualquier texto nuevo o edición aparecerá en blanco hasta que se genere el audio para la sección.
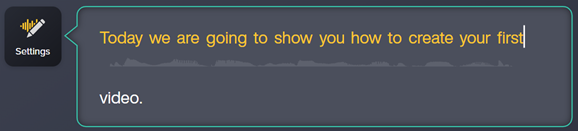
Cuando hayas terminado de aplicar los cambios, haz clic en el botón Done Scripting (Guion terminado) para volver a generar el audio con tus ediciones.
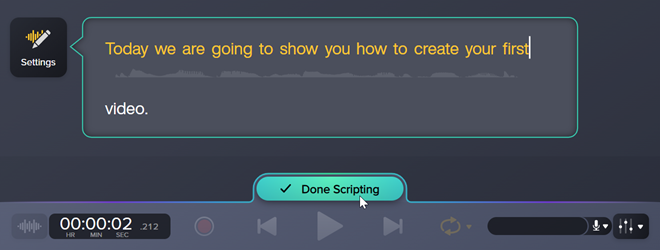
Generar diferentes estilos de audio dentro de un proyecto
Puedes aplicar una voz, idioma o estilo de audio diferentes a secciones individuales de texto dentro de un proyecto de Audiate. Por ejemplo, escenifica una conversación, establece el tono cambiando de locutor entre secciones de audio o cambia el idioma en todo tu proyecto de audio.
- Para entrar en el modo de guion Script, haz doble clic en una sección del texto.
- Puedes generar audio y aplicar estilos diferentes a cada sección de texto. Para crear una nueva sección de texto, pulsa dos veces la tecla Intro.
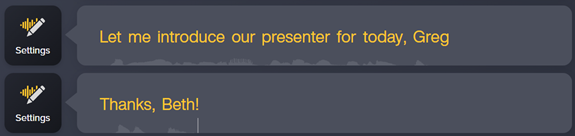
- Haz clic en el botón Create (Crear) y sigue las instrucciones de Generar audio a partir de un guion para generar audio en cada sección de texto de tu proyecto.