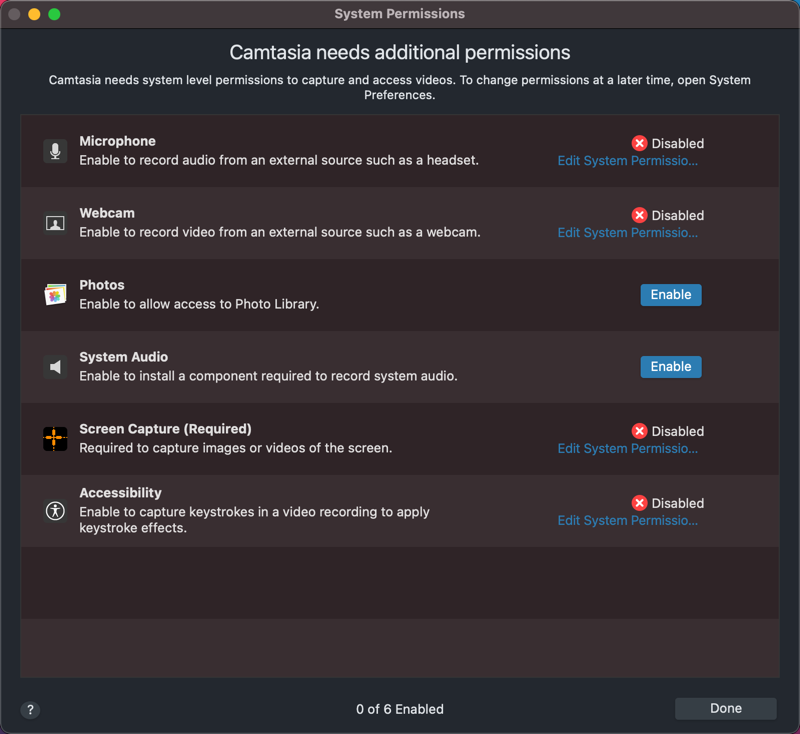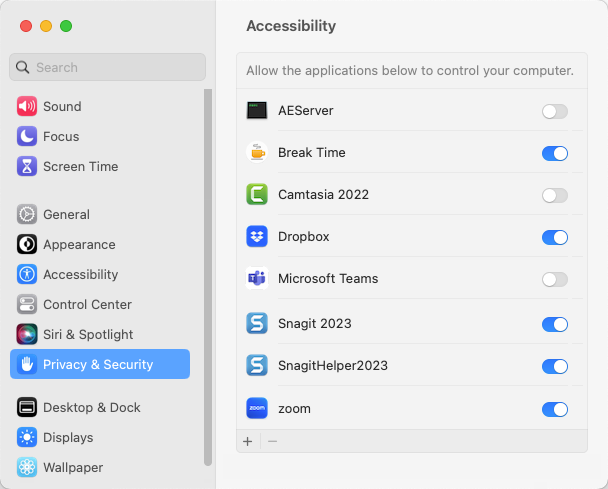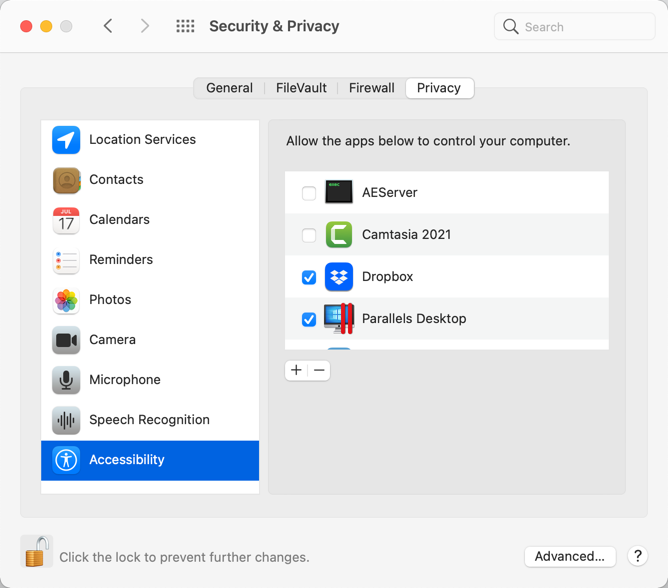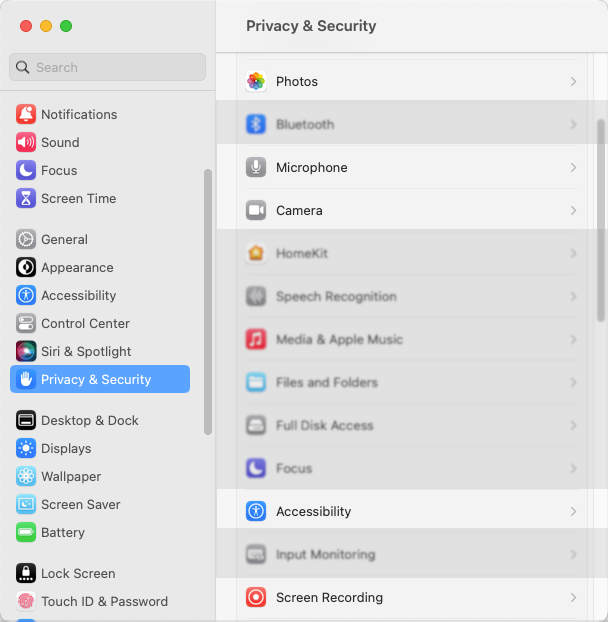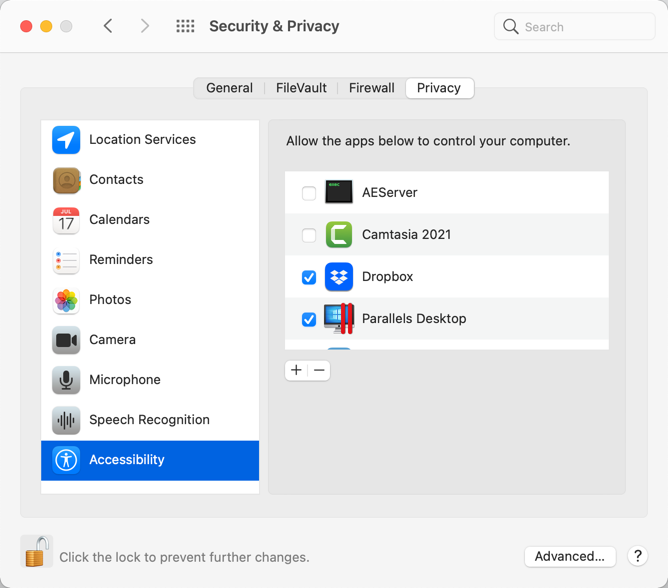Se necesitan permisos para que TechSmith Camtasia pueda capturar vídeo y acceder a la biblioteca de fotografías del sistema operativo. Aparecerá un diálogo la primera vez que Camtasia se ejecute en macOS 10.14 o versión posterior.
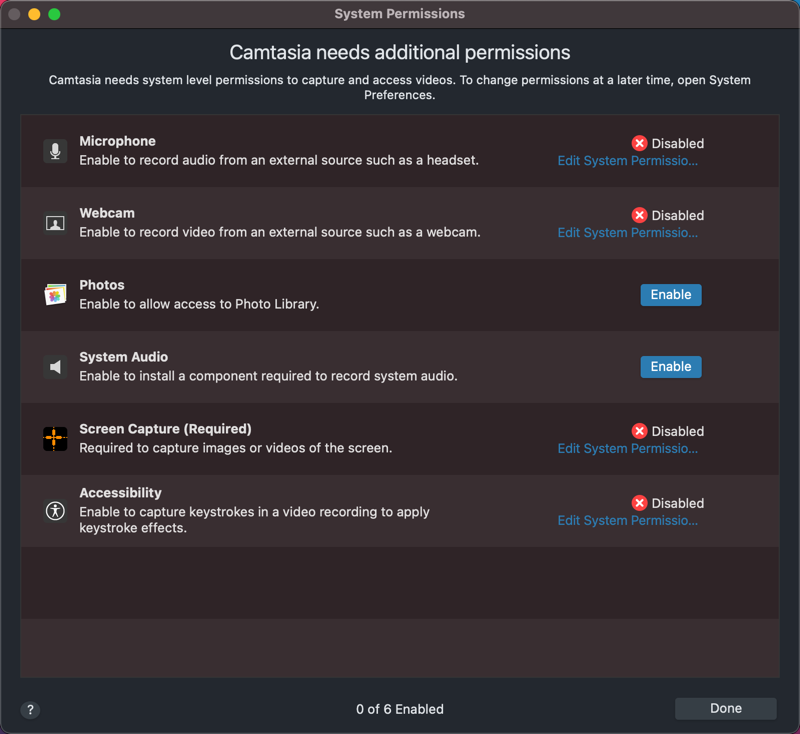
Para abrir otra vez el diálogo Permisos del sistema, haz clic en Camtasia 2022 > Ajustes (macOS 13 o versión posterior) o Preferencias (macOS 12 o versión anterior) > pestaña General > Permisos del sistema de Camtasia.
Activar permisos en Camtasia
- En el diálogo Permisos del sistema de Camtasia, haz clic en Editar permisos del sistema o en el botón Activar de cada permiso.
- Sigue una de estas opciones:
- macOS 13 o versión posterior: se abre el diálogo de configuración de Privacidad y seguridad. Marca la casilla de la versión correspondiente de Camtasia en la columna de la derecha para confirmar el permiso.
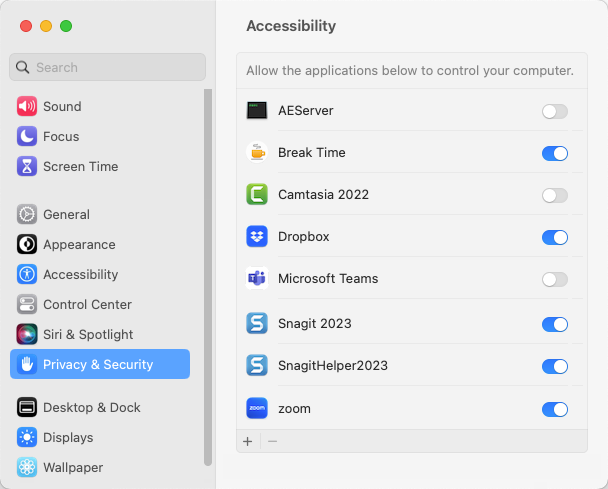
- macOS 12 o versión anterior: aparece el cuadro de diálogo Seguridad y privacidad > pestaña Privacidad. Marca la casilla de la versión correspondiente de Camtasia en la columna de la derecha para confirmar el permiso.
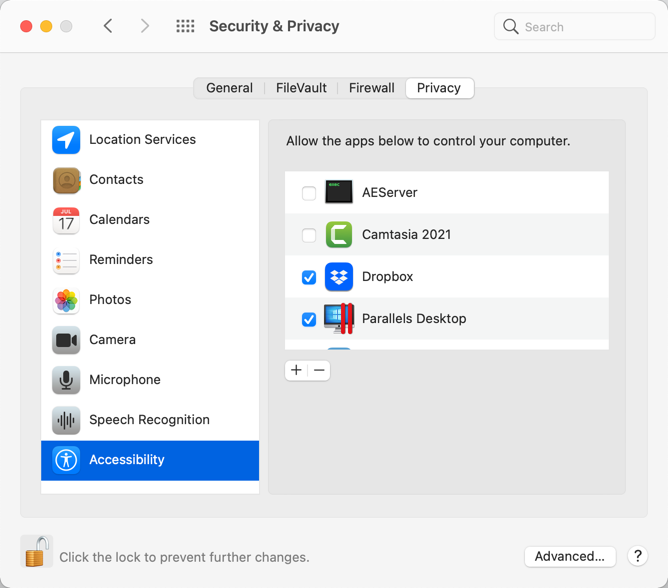
- Una vez activado el permiso, aparecerá un mensaje para salir de Camtasia. Haz clic en Salir y volver a abrir o en Más tarde para reiniciar manualmente Camtasia más adelante cuando hayas activado todos los permisos que quieras.
Nota: Se recomienda activar todos los permisos antes de reiniciar Camtasia. Si no reinicias después de cambiar los permisos, Camtasia podría tener un comportamiento imprevisible.
Editar permisos manualmente
- Sigue una de estas opciones:
- macOS 13 o versión posterior: abre Ajustes del Sistema en Mac > Privacidad y seguridad. Haz clic en el tipo de permiso en la columna de la derecha.
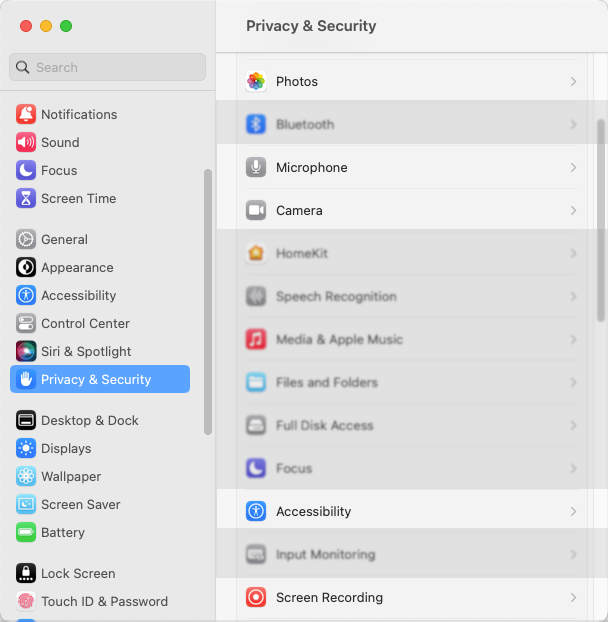
- macOS12 o versión anterior: abre Preferencias del Sistema en Mac > Privacidad y seguridad > pestaña Privacidad. Haz clic en el tipo de permiso en la columna de la izquierda.
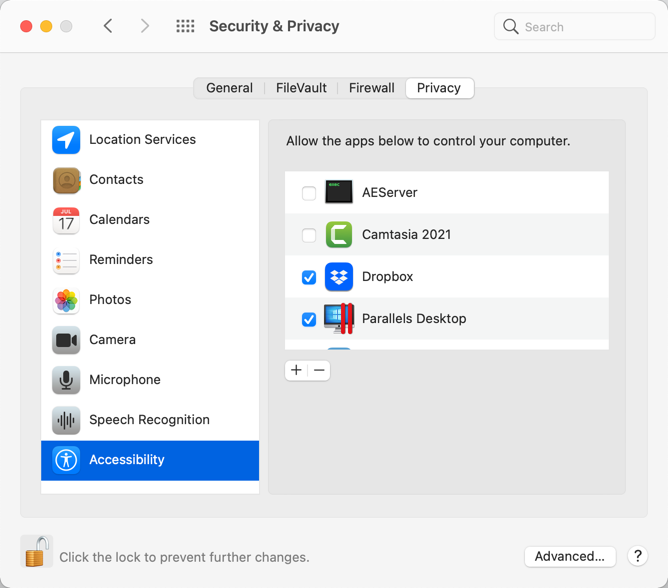
- Marca la casilla de la versión correspondiente de Camtasia en la columna de la derecha para confirmar el permiso.
- Si Camtasia se está ejecutando y se confirma un permiso, aparecerá un mensaje para que cierres Camtasia. Haz clic en Salir y volver a abrir o en Más tarde para reiniciar manualmente Camtasia más adelante cuando hayas activado todos los permisos que quieras.
Nota: Se recomienda activar todos los permisos antes de reiniciar Camtasia. Si no reinicias después de cambiar los permisos, Camtasia podría tener un comportamiento imprevisible.