Añadir marcadores e índice de vídeo
Añade marcadores para indicar puntos en la línea de tiempo y crear un índice interactivo por el que puedan navegar tus espectadores.
Añade marcadores para indicar puntos en la línea de tiempo y crear un índice interactivo por el que puedan navegar tus espectadores.
En este tutorial trataremos los siguientes temas:
Los marcadores indican puntos en la línea de tiempo o dentro de los medios. 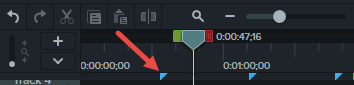
Puedes usar los marcadores para:
| Opción | Descripción |
|---|---|
| Añadir un marcador durante la grabación | Pulsa Ctrl+M (Windows) o Mayús+Ctrl+Opción+Comando+M (Mac) durante la grabación. |
| Añadir un marcador a la línea de tiempo | Los marcadores de la línea de tiempo mantienen siempre su ubicación original en la línea de tiempo y no se ven afectados por las ediciones que se hagan en ella.
|
| Añadir un marcador de medios | Los marcadores de medios se vinculan con el medio. Si mueves el medio a una línea de tiempo, el marcador se mueve con dicho medio.
|
| Mostrar/ocultar vista de marcador | Cuando se muestra la vista de marcador, Camtasia muestra la pista de Marcadores y los nombres de cada marcador en la línea de tiempo. Muestra la Vista de marcador para editar los marcadores.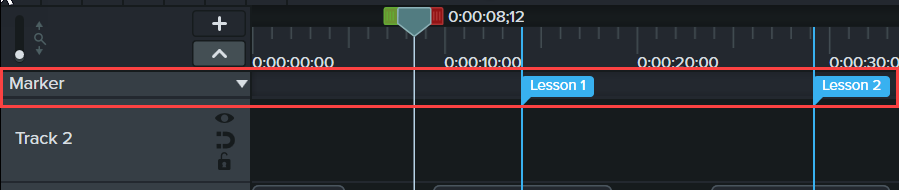 Pulsa Ctrl+M. |
| Marcador siguiente | Ctrl+] |
| Marcador anterior | Ctrl+[ |
| Selección en la línea de tiempo hasta el marcador anterior | Pulsa Ctrl+Mayús+[ para hacer una selección en la línea de tiempo entre el cabezal de reproducción y el marcador anterior. |
| Selección en la línea de tiempo hasta el marcador siguiente | Pulsa Ctrl+Mayús+] para hacer una selección en la línea de tiempo entre el cabezal de reproducción y el siguiente marcador. |
| Cambiar nombre del marcador | Nota: si incluyes un índice al exportar el vídeo, los nombres de los marcadores aparecerán como entradas del índice en el vídeo.
|
| Convertir un marcador de la línea de tiempo en un marcador de medios |
|
| Convertir un marcador de medios en un marcador de la línea de tiempo |
|
| Mover la posición de un marcador | Haz clic en el marcador y arrástralo hasta la posición que desees. |
| Eliminar un marcador |
|
| Eliminar todos los marcadores | Selecciona Modificar > Marcadores > Eliminar todos los marcadores. |
Añade marcadores a la línea de tiempo como puntos de navegación en tu índice de vídeo. Los nombres de los marcadores aparecerán en el del índice del vídeo.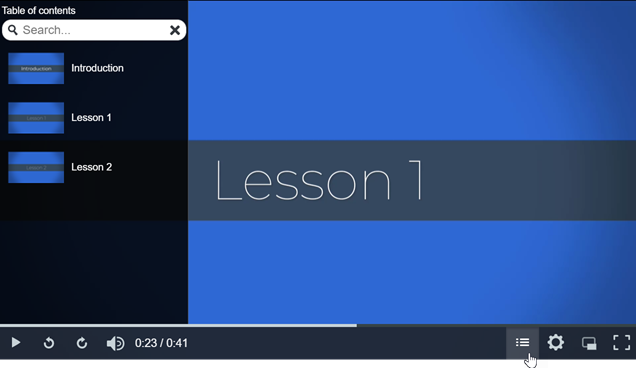
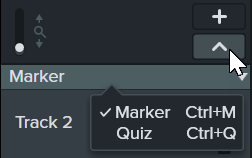
Nota: se necesita TechSmith Smart Player para usar índices, subtítulos, opciones de búsqueda, cuestionarios y zonas activas en un vídeo. Para incluir TechSmith Smart Player, exporta el vídeo como archivo local, a Knowmia o a Screencast.
Es posible exportar a una de estas ubicaciones:
Opciones de marcador
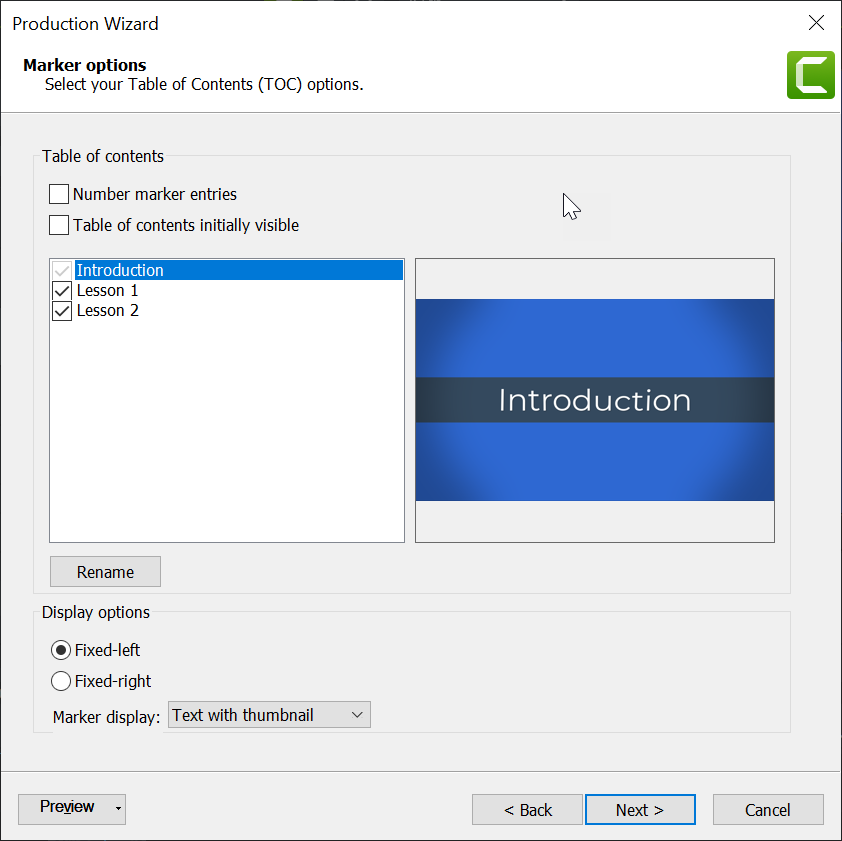
| Opción de marcador | Descripción |
|---|---|
| Numerar entradas de marcadores | Numera automáticamente los marcadores del índice de forma secuencial en el índice del vídeo exportado. |
| Índice visible inicialmente | Selecciona la casilla de verificación para mostrar el índice de forma predeterminada. Si se desactiva esta opción, los usuarios deben hacer clic en el botón Índice en el controlador del vídeo para poder ver el índice. |
| Desactivar marcadores para entradas del índice | Desactiva la casilla de un marcador para excluirlo del índice del vídeo. |
| Renombrar | Haz doble clic en el nombre del marcador en la lista y escribe un nuevo nombre. |
| Fijo a la izquierda | Selecciona esta opción para fijar el índice a la izquierda del vídeo. |
| Fijo a la derecha | Selecciona esta opción para fijar el índice a la derecha del vídeo. |
| Visualizar marcador |
|
Es posible exportar el vídeo a una de estas ubicaciones:
Para ver el índice del vídeo, los usuarios deben hacer clic en el botón Índice en el controlador del vídeo para poder ver el índice. 