Editar audio en Audiate (Camtasia 2023.2 y versiones anteriores)
Aprende cómo editar audio en Camtasia 2023.2 o versiones anteriores en Audiate.
Aprende cómo editar audio en Camtasia 2023.2 o versiones anteriores en Audiate.
Nota: este tutorial es para Camtasia 2023.2 y versiones anteriores. Audiate y Camtasia 2023.3 y versiones posteriores ahora se sincronizan mejor para ayudar a los usuarios a editar vídeo y mejorar el audio más rápido que nunca. Cambia sin problemas entre Audiate y Camtasia para editar tu vídeo como si fuera texto. Consulta Acelerar la edición con Audiate.
Edita el audio en TechSmith Audiate para reducir el tiempo de edición de la narración y crear clips de voz con un sonido suave y profesional.
Nota: Audiate solo está disponible en inglés, pero admite la grabación y transcripción de voz en todos los idiomas no asiáticos.
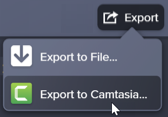
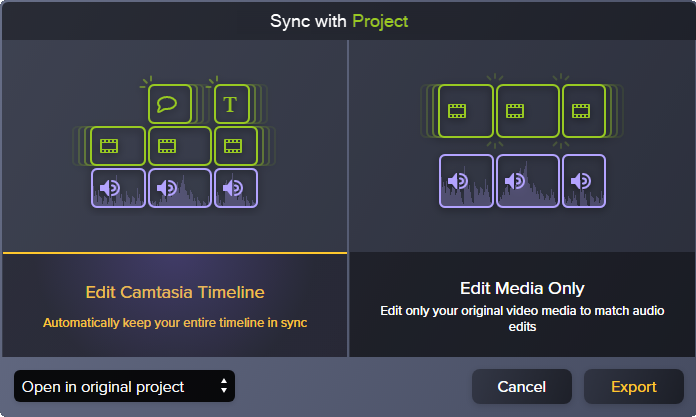
El archivo de audio editado se vuelve a importar en el proyecto de Camtasia.
Sugerencia: empieza los proyectos en Audiate para evitar una edición posterior que requiera mucho tiempo.
Graba o importa primero el audio en TechSmith Audiate. Audiate crea automáticamente una transcripción para que puedas eliminar las muletillas y las pausas con el editor basado en texto. Exporta el audio directamente a Camtasia para terminar tu proyecto. Más información sobre Audiate.