Ocultar información sensible en una imagen
Snagit cuenta con varias herramientas que te permiten eliminar, sustituir u ocultar partes de una captura de pantalla que deben compartirse.
Snagit cuenta con varias herramientas que te permiten eliminar, sustituir u ocultar partes de una captura de pantalla que deben compartirse.
En este tutorial trataremos los siguientes temas:
Selecciona una zona para eliminar de una imagen, como información de identificación personal o funcionalidades/opciones del producto que no quieras que vean tus clientes.
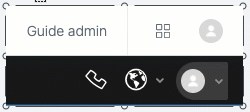
Nota: si la herramienta no aparece en la barra de herramientas, haz clic en el desplegable Más.
Para obtener más información, consulta Herramienta Selección.
Si tu imagen incluye nombres reales, direcciones u otra información sensible o personalmente identificable, sustitúyela por información inventada con la herramienta Mover o la herramienta Selección.

Para sustituir texto con la herramienta Mover:
Nota: si la herramienta no aparece en la barra de herramientas, haz clic en el desplegable Más.
Para sustituir texto con la herramienta Selección:
Nota: si la herramienta no aparece en la barra de herramientas, haz clic en el desplegable Más.
Para obtener más información, consulta las secciones Herramienta Mover y Extraer y editar texto.
Difumina o pixela parte de una imagen, como una foto de perfil o una matrícula, para ocultar rápidamente detalles identificables.
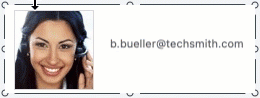
Nota: si la herramienta no aparece en la barra de herramientas, haz clic en el desplegable Más.
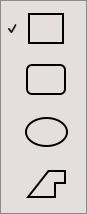
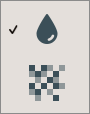
Para obtener más información, consulta Herramienta Desenfoque.
Nota: algunas herramientas de terceros pueden invertir la pixelación. Si quieres proteger información confidencial, cúbrela con la herramienta Forma, no con Desenfoque.
Cubre los elementos de una imagen para redactarlos u ocultarlos de la vista. Esto resulta útil para indicar que has eliminado información, como el contenido de una base de datos, un formulario o un documento real.
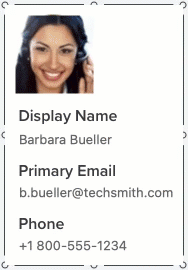
Nota: si la herramienta no aparece en la barra de herramientas, haz clic en el desplegable Más.
Para obtener más información, consulta Herramienta Forma.
A veces es más eficaz cubrir todos los elementos de una imagen a la vez y luego revelar los pocos elementos que quieras mostrar.
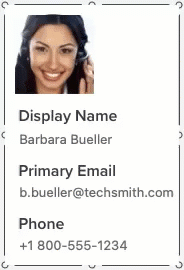
Nota: si la herramienta no aparece en la barra de herramientas, haz clic en el desplegable Más.
Para obtener más información, consulta Herramienta Simplificar.
Nota: para mantener la protección de la información sensible, aplana la imagen o compártela como PNG, JPG u otro tipo de archivo de imagen. Para obtener más información, consulta Prácticas recomendadas para guardar tus archivos de Snagit.
Nota: este tutorial es para la versión 2024 de Snagit. Las versiones anteriores pueden tener un aspecto o funcionamiento diferente.