Capturar una imagen
Aprende a capturar cualquier cosa en la pantalla desde la ventana de captura de Snagit.
Aprende a capturar cualquier cosa en la pantalla desde la ventana de captura de Snagit.
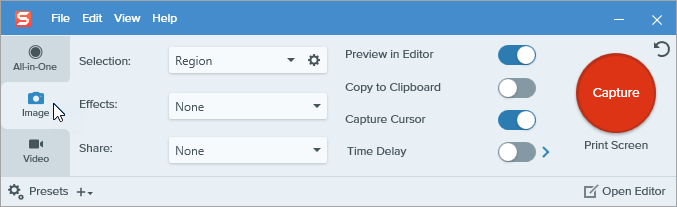

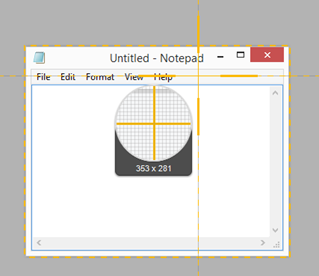
Sugerencia: usa la lupa para seleccionar con precisión de píxeles.
Para ocultar la lupa, pulsa la tecla M.
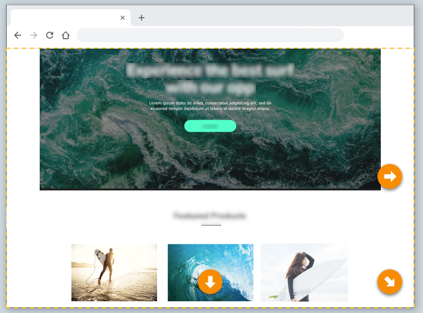
La captura se abre en Snagit Editor, donde puedes previsualizarla, editarla y compartirla.
Haz clic en Compartir enlace para subir la imagen a Screencast (gratis con tu cuenta de TechSmith).
Snagit copia un enlace a tu portapapeles para compartir rápidamente tu imagen con quien quieras.
Acerca de Screencast
| Opción | Descripción |
|---|---|
| Selección Windows:  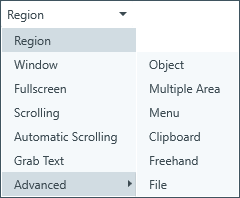 Mac: 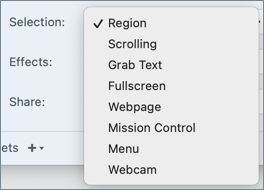 | Selecciona la zona o el tipo de captura. Las opciones son:
|
Efectos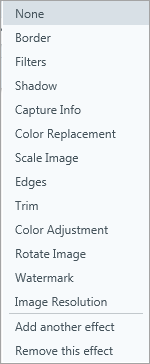 | Aplica automáticamente uno o varios efectos al capturar. Para quitar el último efecto añadido en Windows, selecciona Quitar este efecto. Para quitar un efecto en Mac, selecciona Quitar. Si quieres quitar todo efectos, selecciona Ninguno. |
Compartir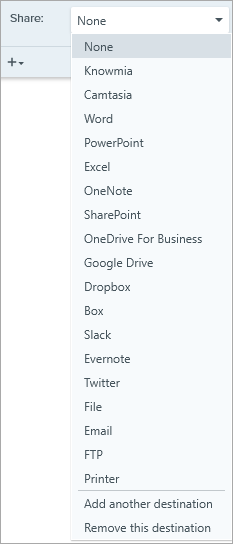 | Envía automáticamente la imagen a una app concreta o la guarda en un destino de archivo específico. Si quieres saber más sobre los destinos para compartir, consulta Compartir capturas. Si está desactivada la opción Vista previa en el editor, debes pulsar el botón Finalizar en Snagit Editor para compartir la captura.  Si está desactivada la opción Vista previa en el Editor, la captura se enviará al destino seleccionado. Nota: solo los destinos que admiten formatos de archivo de imagen están disponibles en la pestaña Imagen. Para ver otros destinos de uso compartido, haz clic en la pestaña Vídeo, o bien comparte una captura desde Snagit Editor. |
| Vista previa en el editor | Abre la captura en Snagit Editor para previsualizar, editar y compartir la imagen o el vídeo. Desactiva esta opción para evitar que el editor se abra automáticamente después de cada captura. |
| Copiar en el portapapeles | Copia la captura en el portapapeles para pegarla rápidamente en otro programa o ubicación tras capturarla. |
| Capturar el cursor | Incluye el cursor en la captura. En capturas de imagen, el cursor se captura como una imagen vectorial que se puede mover, editar o eliminar de la imagen. |
Temporizador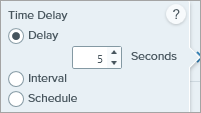 | Retraso Retrasa el inicio de la captura un número de segundos para dejar un tiempo de configuración adicional antes de capturar elementos como menús desplegables. Después de pulsar el botón de captura, aparece una cuenta atrás en la esquina inferior derecha de la pantalla. 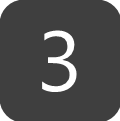 Intervalo Establece un intervalo de tiempo en el que Snagit captura continuamente imágenes de la zona seleccionada en la pantalla. Puedes optar por descartar las capturas idénticas si no ha cambiado nada en la pantalla. 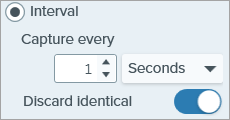 Nota: el botón Captura se muestra como un botón Iniciar/Detener cuando se selecciona esta opción. Programa una fecha y hora para que Snagit realice una captura del área seleccionada en la pantalla. Nota: el botón Captura se muestra como un botón Iniciar/Detener cuando se selecciona esta opción. Consulta Capturas comunes de Snagit para obtener más información. |
| Opciones adicionales (pestaña All-in-One) | Haz clic en el icono de opciones adicionales para ampliar las opciones de Selección y Uso compartido de la captura All-In-One.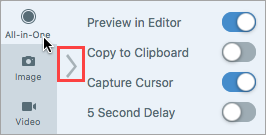 |
Sugerencia: descubre nuevas formas de capturar con Snagit.
Consulta Capturas comunes con Snagit para aprender a configurar Snagit como destino de impresión para otras aplicaciones o para obtener más detalles sobre cómo capturar menús desplegables, múltiples áreas de la pantalla, etc.
Nota: este tutorial es para la versión 2024 de Snagit. Las versiones anteriores pueden tener un aspecto o funcionamiento diferente.