Importar diapositivas de PowerPoint
Importa diapositivas de PowerPoint directamente en Camtasia y edítalas rápidamente para que se ajusten a la narración de audio.
Importa diapositivas de PowerPoint directamente en Camtasia y edítalas rápidamente para que se ajusten a la narración de audio.
Puedes importar las diapositivas .ppt o .pptx directamente en Camtasia y grabar una narración de voz.
Nota: también puedes arrastrar un archivo de presentación de PowerPoint al contenedor de medios para importar las diapositivas.
Sugerencia: crea un índice de vídeo.
Añade marcadores a la línea de tiempo para crear un índice en tu vídeo producido. Consulta Añadir marcadores e índice de vídeo.
La duración predeterminada de las diapositivas e imágenes que se añaden a la línea de tiempo es de 5 segundos.
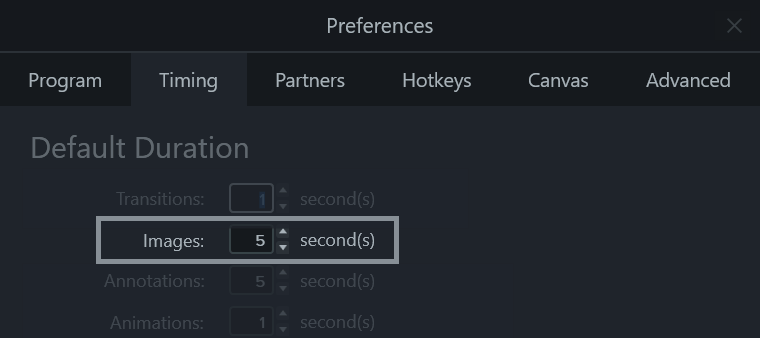
Sugerencia: ajusta la duración de una diapositiva.
Para ajustar la duración de una única diapositiva, arrastra el clip que desees a la línea de tiempo. Luego, arrastra el final del clip hacia dentro o hacia fuera. Puede que necesites insertar un espacio entre ambas diapositivas antes de ampliar su duración (puedes obtener más información más abajo).
Crea un espacio entre diapositivas para hacer sitio para narraciones más largas o para insertar medios adicionales.
Mover los medios de una pista:
Mantén presionada la tecla Mayús y arrastra los medios a una nueva ubicación en la línea de tiempo. Todos los medios a la derecha del clip se moverán con la selección.
Mover los medios de varias pistas:
Nota: en Mac, mantén pulsado el botón del ratón en el último clip seleccionado mientras arrastras para mover los medios a la derecha de la selección.