Aunque probablemente sea un paso adicional que no suelas tomar a la hora de crear un vídeo, los subtítulos hacen que tus contenido sea accesible para un público más amplio, ofrecen un gran retorno de la inversión y consiguen que más gente empiece a ver tus vídeos.
Los subtítulos garantizan que la narración y los efectos acústicos relevantes aparezcan en la pantalla y que todo el mundo pueda consumir el material, sin importar sus circunstancias.
La buena noticia es que añadir subtítulos a los vídeos nunca había sido tan fácil.
Ya crees los subtítulos manualmente antes de exportar el vídeo, contrates un tercero para que se encargue de ello por ti o uses una herramienta de transcripción automática, garantizar que todo el mundo tenga acceso a tu contenido es más sencillo (e importante) de lo que crees.
En este artículo, te hablamos de cuatro maneras de poner subtítulos a los vídeos y de tres ámbitos en los que es fundamental hacerlo.
Añade subtítulos a un vídeo
Descarga una prueba gratuita de Camtasia para poner subtítulos a tus vídeos de forma rápida y sencilla.
Descargar ahora¿Qué son los subtítulos?
Los subtítulos es un texto que refleja la pista de audio de un vídeo o aportan información adicional sobre la misma para que todo el mundo pueda entender correctamente el contenido.
Los subtítulos se usan especialmente en dos situaciones:
Para ofrecer una traducción del diálogo o la narración y hacer el vídeo accesible para espectadores que no hablen el idioma en el que está. En este caso, el idioma del audio es diferente del de los subtítulos.
Para describir el audio y hacer el vídeo accesible para aquellas personas que no puedan escucharlo, ya sea por factores personales (como discapacidad auditiva o problemas de audición) o contextuales (como la presencia de mucho ruido en el entorno o la imposibilidad de subir el volumen). En este caso, el idioma y el texto de los subtítulos suelen corresponderse con el del audio.
En este artículo, cuando hablemos de subtítulos, nos referiremos en concreto a la segunda situación, la de los subtítulos descriptivos.
Además una transcripción de los diálogos o la narración, los subtítulos descriptivos deben incluir cualquier efecto de audio presente en los vídeos. Esto incluye el tipo de música que esté sonando y cualquier ruido de fondo, como golpes, bocinazos o ladridos, que sea relevante para comprender lo que ocurre en la pantalla.
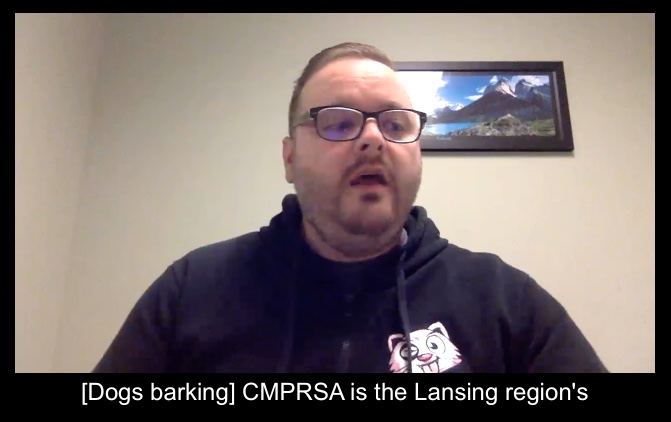
Desde el punto de vista técnico, los subtítulos pueden ser abiertos o ocultos.
Los subtítulos abiertos o incrustados están integrados en el vídeo, por lo que están siempre a la vista, mientras que los subtítulos ocultos son opcionales y el espectador puede activarlos o desactivarlos fácilmente.
En la actualidad, los subtítulos ocultos son los más utilizados y los que puedes encontrar en YouTube o cualquier plataforma de streaming. También son los más recomendados, ya que dan libertad a los espectadores de activarlos o desactivarlos cuando lo necesiten.
¿Cómo añadir subtítulos a un vídeo?
La mayoría de los editores de vídeo incorporan funciones de subtitulado muy fáciles de usar. A continuación, te mostraremos cómo poner subtítulos a un vídeo de cuatro maneras diferentes.
Opción 1: Camtasia
Añadir subtítulos manualmente
Este proceso varía en función de si usas Camtasia en Windows o Mac.
Para poner subtítulos a un vídeo en la versión de Camtasia para Mac, abre Efectos de audio en la barra lateral de Camtasia. Luego, selecciona y arrastra el efecto Subtítulos hasta la línea de tiempo y déjalo caer sobre la pista de audio.
Hecho esto, aparecerá automáticamente una forma de onda que divide los subtítulos en segmentos de cuatro segundos. Para escribir los subtítulos, solo tienes que ir haciendo clic en los segmentos y transcribiendo el audio.

Para poner subtítulos a un vídeo en la versión de Camtasia para Windows, abre Subtítulos en la barra lateral. Luego, dale a Añadir subtítulo, escribe el texto, y ve añadiendo nuevos clips de subtítulos. Al igual que en Mac, el programa añade automáticamente un intervalo de tiempo de cuatro segundos entre los subtítulos.

No te preocupes si no puedes seguirle el ritmo al hablante, tanto en Mac como en Windows puedes hacer clic en el botón Bucle o pulsar Intro para que se reproduzca de nuevo la sección de audio en la que estás trabajando.

A medida que vayas escribiendo el texto, tendrás que ir ajustándolo a la duración de los intervalos para que no aparezca demasiado contenido en la pantalla al mismo tiempo, de lo contrario el espectador no tendrá tiempo de leerlo. También puedes ajustar fácilmente la duración de los segmentos el control deslizante Duración.
Cuando hayas terminado, ve a Exportar > Exportar subtítulos. Especifica un nombre de archivo (lo mejor es ponerle el mismo nombre que al vídeo), selecciona el formato en el que quieres guardarlo y listo.
Sincronizar subtítulos desde un guión (solo Windows)
Si ya tienes escrito el guión o dispones de una transcripción del contenido, este método te ahorrará mucho tiempo. Eso sí, ten en cuenta que esta forma de añadir subtítulos con Camtasia solo está disponible en la versión para Windows.
Lo primero que debes hacer es mover el cabezal de reproducción hasta el punto de la línea de tiempo en el que empiece la narración.
Hecho esto, abre Subtítulos en la barra lateral y haz clic en el botón Añadir subtítulo.
En el cuadro de texto, pega todo el guión o la transcripción en la ventana de edición de subtítulos. Luego, haz clic en el icono de engranaje, y elige Sincronizar subtítulos. Esto mostrará los controles de sincronización debajo del editor de subtítulos y hará que el vídeo empiece a reproducirse. Para dividir el texto en subtítulos, solo tienes que hacer clic en una palabra cuando la oigas para indicar al programa donde debe añadir un nuevo clip de subtítulo.
Opción 2: Knowmia
Knowmia, la plataforma de vídeo de TechSmith, ofrece una función de conversión de audio a texto increíble y muy fácil de usar. Además, Knowmia permite a los usuarios buscar dentro de los subtítulos de los vídeos para encontrar las secciones más pertinentes para ellos. El único inconveniente es que solo está disponible en inglés.
Una vez subido un vídeo, en la sección Accesibility, haz clic en Add Caption Track para añadir subtítulos.

La primera opción disponible es Speech-to-Text, que permite generar automáticamente subtítulos para el vídeo. Solo tienes que hacer clic en Apply y la plataforma los transcribirá automáticamente.

El proceso puede tardar un poco, pero recibirás un correo electrónico cuando termine la transcripción, así que no tienes que sentarte a esperar.
Cuando los subtítulos estén listos, haz clic en los tres puntos y selecciona Edit para editarlos.

Esto te permite echarles un vistazo y asegurarte de que todos aparecen correctamente.

Una vez hayas terminado, haz clic en publicar. Cuando los usuarios reproduzcan el vídeo, podrán activar o desactivar los subtítulos.
Añade subtítulos a un vídeo
Descarga una prueba gratuita de Camtasia para poner subtítulos a tus vídeos de forma rápida y sencilla.
Descargar ahoraOpción 3: Youtube
Una de las formas más obvias de añadir subtítulos a tus vídeos es con YouTube, la mayor plataforma de vídeo del mundo.
Una vez hayas creado un vídeo de YouTube, puedes añadirle subtítulos cuando lo subas a la plataforma a través de YouTube Studio.
En el segundo paso del proceso de subida, Elementos del vídeo, haz clic en Añadir en la sección de subtítulos.

Se abrirá una ventana con tres opciones para añadir los subtítulos: Subir archivo, Sincronización automática y Escribir manualmente.
- Escribir manualmente te permite introducir los subtítulos uno a uno a medida que el sujeto habla.
- Sincronización automática te permite subir un guión o un archivo de transcripción automática de YouTube y sincronizarlo de forma automatizada.
- Subir archivos te permite importar un archivo de subtítulos que ya tengas.

Si decides utilizar la transcripción automática de YouTube, puedes entrar en cada subtítulo y hacer las modificaciones que necesites después de que haya terminado.
¿Ya has subido el vídeo a YouTube? No te preocupes, no tienes que repetir el proceso para añadir los subtítulos. Selecciona Subtítulos en el menú de la izquierda de YouTube Studio, haz clic en el vídeo que quieras editar y, en la columna Subtítulos, haz clic en Añadir. Esto abrirá el editor de subtítulos.
Opción 4: Rev.com
Cuando tengas que hacer una gran cantidad de subtítulos y no puedas encargarte tú de todo, plantéate contratar los servicios de un tercero, como Rev.com, para sacarte algo de trabajo de encima.
Ámbitos en los que añadir subtítulos
Los subtítulos no son un concepto nuevo, ya los hemos visto en películas y series de televisión, pero sí son más novedosos y una estrategia cada vez más eficaz en otros ámbitos.
Subtítulos para redes sociales
El 85 % de los usuarios navegan a través de las redes sociales con el sonido desactivado, por lo que la mayoría se saltan cualquier vídeo cuyo principal atractivo sea el sonido. Si no pueden oírlo, no les llamará la atención, así que no se pararán a verlo.
Según Facebook, una investigación demuestra que el 80 % de los usuarios reaccionan de forma negativa tanto hacia la plataforma como hacia el anunciante si un anuncio de vídeo suena demasiado alto en su muro cuando menos se lo esperan.
Sin embargo, si los vídeos incluyen subtítulos es más probable que los espectadores se interesen por ellos: las pruebas internas de Facebook demuestran que los subtítulos aumentan el tiempo de visualización de los anuncios de vídeo una media del 12 %.
Y cualquier cosa que capte la atención de un espectador, aunque solo sea un segundo más, cuenta. De hecho, el 74 % del recuerdo de los anuncios de campañas de vídeo de Facebook se consigue en 10 segundos. Y, en un mundo sin sonido, los subtítulos son una de las mejores formas de incrementar esas cifras.
Subtítulos para negocios
Los vídeos son clave en las redes sociales, pero también están en auge en el mundo de la educación y en el sector empresarial.
En 2017, el 77 % de las empresas estadounidenses ofrecieron formación en línea a sus trabajadores para mejorar el desarrollo profesional.
Y hace que los subtítulos sean todavía fundamentales: si ofreces vídeos de formación o aprendizaje, necesitas que todo el mundo pueda acceder a ellos. Si no, ¿cómo podrán sacarle partido las personas con discapacidad o problemas auditivos?
Añade subtítulos a un vídeo
Descarga una prueba gratuita de Camtasia para poner subtítulos a tus vídeos de forma rápida y sencilla.
Descargar ahoraSubtítulos para la enseñanza superior
Las universidades, los centros de enseñanza superior e incluso las escuelas de primaria y secundaria están implantando herramientas de aprendizaje electrónico rápidamente y sin reservas.
El crecimiento del sector del aprendizaje electrónico se ha disparado un 900 % desde el año 2000.
Y dado el estado actual de la educación, la mayoría de los profesores universitarios tienen previsto impartir clases a distancia.
Esto quiere decir que la pregunta que debe hacerse el sector no es si debe empezar a utilizar o no los vídeos, sino qué puede hacer para que sus vídeos sean lo más accesibles, atractivos y eficaces posible. Por eso los subtítulos son una parte clave de la ecuación.
Conclusión
Ahora que ya conoces tus opciones, recuerda que los vídeos pueden ser una herramienta muy poderosa, con sonido o sin él. Piensa en los beneficios que os reportará tanto a ti como a tu audiencia añadir subtítulos a tus vídeos, y ponte manos a la obra.





