Gracias a los avances de la tecnología actual, hemos superado las limitaciones de tiempo, distancia y presupuesto que nos hacían imposible reunirnos regularmente cara a cara, a nivel personal, pero, sobre todo, profesional.
Herramientas como Skype, Google Hangouts y especialmente Zoom han hecho posible que las personas puedan trabajar juntas a pesar de encontrarse en ciudades, países e incluso continentes diferentes, contribuyendo en gran medida al auge del teletrabajo.
Las reuniones a través de videollamadas, en lugar de en persona, están al orden del día, y tiene más ventajas que la obvia flexibilidad en cuanto a la ubicación de los participantes. Por ejemplo, que pueden grabarse.
Grabar y compartir las reuniones permite a los participantes revisarlas para repasar lo que se ha dicho, algo que evita tener que tomar notas a mano y es especialmente útil en casos en los que se comparte información muy detallada o se incluyen muchas cifras. En definitiva, la grabación de reuniones hace que el proceso de comunicación sea mucho más eficaz y menos estresante para todos.
En este artículo, te explicamos cómo grabar una reunión en Zoom, tanto con las funciones integradas en la plataforma como con Snagit, para poder sacarles el máximo partido.
Cómo grabar reuniones en Zoom usando las funciones integradas
Zoom integra funciones de grabación, así que no necesitas recurrir a programas externos para capturar tus reuniones. Todos los usuarios pueden grabar las llamadas y guardarlas localmente en su dispositivo personal, mientras que los usuarios de pago también disponen de la opción de grabarlas en la nube de Zoom, donde pueden acceder a ellas, gestionarlas y compartirlas.
Cómo grabar en Zoom localmente
La grabación local está disponible para las cuentas del plan Básico (gratuita) y superiores, y permite a los participantes guardar vídeos y audios de la reunión en su ordenador. Las grabaciones locales capturan la reunión tal y como la ve el participante que la graba, e incluye cosas como nombres de participantes, pistas de audio independientes para cada participante o marcas de tiempo. Así es como puedes grabar en Zoom localmente.
1. Habilita la grabación local
Lo primero que debes hacer es habilitar la grabación local en Zoom. Para ello, inicia sesión en tu cuenta de Zoom y ve a Configuraciones de la cuenta > Grabación > Grabación local. Ahí, activa Grabación local para habilitarla.
Nota: si la opción está en gris, significa que la grabación está bloqueada a nivel de grupo o de cuenta. Debes ponerte en contacto con tu administrador de Zoom para que la habilite.
2. Graba la reunión
Una vez haya comenzado la llamada, haz clic en el botón Grabar. Si aparece un menú con más de una opción, selecciona Grabar en este equipo.
Mientras se grabe la reunión, los participantes verán un indicador de grabación en la esquina superior izquierda, mientras que en la lista de participantes se podrá ver quién está grabando.
Nota: si eres el anfitrión de la videollamada podrás grabar la reunión directamente. De lo contrario, el anfitrión debe darte permiso para grabar.
Puedes detener o pausar la grabación cuando quieras en los iconos de la parte inferior. Si detienes la grabación y la vuelves a iniciar, se creará un nuevo archivo de vídeo para el siguiente segmento de grabación. Si la pausas y la vuelves a iniciar, se seguirá grabando en el mismo archivo de vídeo.
3. Accede a los archivos de grabación
Una vez finalice la reunión, aparecerá un mensaje que dice que se está convirtiendo la grabación. Al terminar el proceso de conversión, se abrirá la carpeta con los archivos de la grabación en MP4 o M4A. Las grabaciones locales se guardará por defecto en los siguientes directorios:
- Windows: C:\Users\[Username]\Documents\Zoom
- Mac: /Users/[Username]/Documents/Zoom
Graba reuniones de Zoom fácilmente
Snagit es un software de captura de pantalla y edición de imagen fantástico para hacer grabaciones de pantalla sencillas. Descarga una prueba gratuita de Snagit para grabar tus reuniones de Zoom de forma rápida y sin complicaciones.
Descargar prueba gratuitaCómo grabar en Zoom en la nube
Además de grabar de forma local, Zoom ofrece a las cuentas de pago la opción de grabar en la nube. La grabación en la nube de Zoom ofrece las siguientes funciones adicionales:
- Grabar por separado al orador activo, la vista de galería y la pantalla compartida.
- Obtener una transcripción del audio.
- Grabar en pantalla compartida con o sin miniatura del orador activa (las grabaciones locales siempre mostrarán una vista de galería en miniatura con la pantalla compartida).
- Compatibilidad con iOS y Android (puedes grabar desde un dispositivo móvil).
A continuación, te mostramos cómo grabar en Zoom en la nube.
1. Graba la reunión
La grabación en la nube se habilita automáticamente, pero el resto del proceso es similar al de la grabación local. Solo tienes que iniciar la reunión como anfitrión, hacer clic en el botón Grabar y seleccionar Grabar en la nube en el menú. Al igual que con las grabaciones locales, puedes detener o pausar la grabación cuando quieras.
Nota: solo los anfitriones y los coanfitriones pueden iniciar una grabación en la nube. Si no eres el anfitrión de la reunión, solo podrás grabarla en la nube si te designan coanfitrión, y la grabación aparecerá en la lista de grabaciones del anfitrión, no en la tuya.
2. Accede a los archivos de grabación
Para ver tus grabaciones en la nube, inicia sesión en Zoom y, en el menú de navegación, haz clic en Administración de cuenta > Administración de grabaciones. Ahí encontrarás una lista de las grabaciones en la nube hechas con tu cuenta. Desde la página de la grabación, puedes compartir, descargar y eliminar el archivo de la grabación:
- Para compartir la grabación, haz clic en Compartir. Se abrirá una ventana emergente en donde puedes ajustar la configuración de uso compartido (por ejemplo, habilitando una contraseña). Luego, haz clic en Copiar información de uso compartido para copiar el enlace al vídeo y la contraseña (en caso de haberla habilitado) y comparte esta información con aquellas personas a las que quieras dar acceso a la grabación de la reunión.
- Para descargar la grabación, basta con hacer clic en Descargar. Nota: si accedes a la grabación como administrador, no tienes la opción de descargar las grabaciones en la nube.
- Para eliminar la grabación, haz clic en el icono de la papelera y, en la ventana emergente haz clic en Mover a la papelera.
Graba reuniones de Zoom fácilmente
Snagit es un software de captura de pantalla y edición de imagen fantástico para hacer grabaciones de pantalla sencillas. Descarga una prueba gratuita de Snagit para grabar tus reuniones de Zoom de forma rápida y sin complicaciones.
Descargar prueba gratuitaCómo grabar una reunión en Zoom usando Snagit
Además de con las herramientas integradas de Zoom, siempre tienes la posibilidad de grabar tus reuniones con un software externo, como Snagit, que te permite capturar fácil y rápidamente la pantalla de tu ordenador.
Lo mejor de Snagit es que, además de grabar fácilmente todo lo que ocurre en la pantalla y el audio de las reuniones, te permite previsualizar el vídeo, cortar las secciones innecesarias y guardar fotogramas de la grabación antes de guardarla en el ordenador o compartirla.
Sigue leyendo para aprender a hacer grabaciones de tu pantalla con Snagit.
Configura la grabación
Antes de que se inicie la reunión de Zoom que quieras grabar, abre Snagit y selecciona la pestaña Vídeo para personalizar la configuración de la grabación.
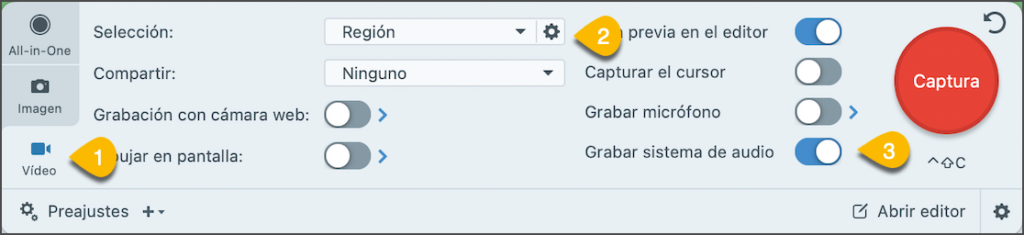
En Selección, puedes marcar la opción Pantalla completa, si quieres grabar toda la pantalla, o Región, para elegir manualmente el área de la pantalla que quieras grabar cuando se inicie la grabación.
Asegúrate de activar Sistema de audio para que se grabe el sonido que emita el ordenador, de lo contrario, solo se captará la imagen.
Graba la reunión
Una vez comience la reunión, pulsa el botón rojo Captura para empezar a grabarla.
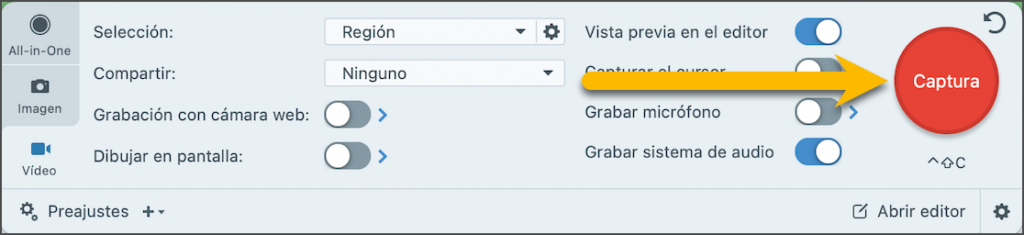
Al hacer clic en Captura, aparecerá en pantalla el menú de Snagit, donde puedes volver a configurar tu grabación (aunque te recomendamos configurarla antes, para poder empezar a grabar de inmediato y no perderte nada).

Si has escogido Región, selecciona manualmente el área de la pantalla que quieras grabar utilizando la cruz naranja. Dale al icono rojo de grabar del menú de Snagit y la herramienta comenzará a capturar la pantalla después de una cuenta atrás de tres segundos.
Cuando termine la reunión, pulsa en el icono azul de detener para finalizar la grabación y esta se abrirá automáticamente en el editor de Snagit, donde puedes previsualizarla y hacer ediciones rápidas.
Nota: mientras estés grabando la reunión, no cambies de ventana en el navegador ni abras ninguna aplicación, porque Snagit capturará todo lo que ocurra en el área seleccionada.
Guarda y comparte la reunión grabada
Con Snagit, es muy fácil compartir tus grabaciones. Basta con hacer clic en la pestaña que aparece al lado de Compartir enlace y, en el menú desplegable, elegir entre destinos populares, como YouTube, Dropbox y Google Drive. Si deseas almacenar el vídeo de forma local en tu ordenador, elige la opción Archivo y se guardará como MP4 en la ubicación que especifiques.


Apunte sobre permisos
Antes de grabar una reunión en Zoom con Snagit, asegúrate de pedir permiso a los participantes para hacerlo. En función del uso que vayas a hacer de la grabación, también puedes pedirles que firmen un formulario de autorización.
Conclusión
Esperamos que este artículo te haya sido de ayuda. Ahora solo te queda empezar a grabar tus reuniones de Zoom con las herramientas integradas o con Snagit. Si quieres saber cómo grabar videollamadas en Skype y Google Hangouts con Snagit, consulta este artículo. Y para aprender a grabar videoconferencias, echa un vistazo a este otro.





