Editar tus capturas
Aprende a editar imágenes con las potentes herramientas y efectos de Snagit Editor.
Aprende a editar imágenes con las potentes herramientas y efectos de Snagit Editor.
Usa Snagit Editor para previsualizar, editar y compartir tus capturas.
Nota: este tutorial presenta las opciones para editar imágenes. Para aprender más sobre las opciones de vídeo, consulta Editar un vídeo.
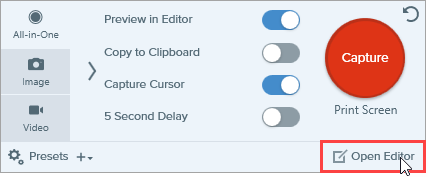
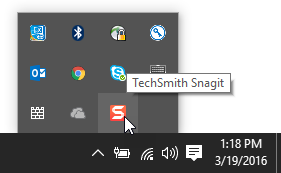
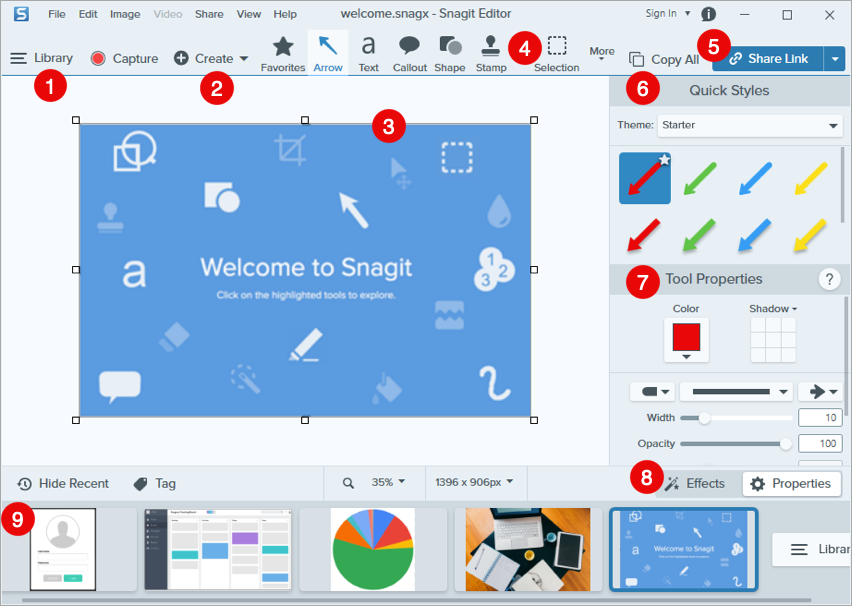
Biblioteca | La biblioteca de Snagit almacena tu historial de capturas, incluidas imágenes, grabaciones de vídeo y GIF animados creados con Snagit. Encuentra capturas por fecha, fuente, etiquetas y más. Consulta Introducción a la biblioteca de Snagit. |
Crear | Imagen a partir de plantilla: crea rápidamente guías visuales fáciles de seguir para tu equipo o tus clientes. Consulta Crear guías visuales con plantillas. Vídeo a partir de imágenes: narra y marca un conjunto de imágenes para mostrar un proceso o compartir información. Consulta Convertir tus capturas de pantalla en un vídeo. |
Lienzo | El lienzo es el espacio de trabajo para previsualizar y editar las capturas. Sugerencias para trabajar en el lienzo:
|
Barra de herramientas | Haz clic para seleccionar una herramienta para anotar, editar y mejorar las capturas de imagen. Haz clic en Más para acceder a otras herramientas. Consulta Herramientas de Snagit. |
Compartir | Haz clic en Copiar todo para copiar y pegar la imagen o el vídeo seleccionados en otra aplicación. Haz clic en Compartir enlace para subir un vídeo o una imagen a Screencast y copiar un enlace para compartir en el portapapeles. Consulta Compartir e interactuar (compartir enlace). Haz clic en el desplegable Compartir para compartir en una app concreta o guardar el archivo en el ordenador o en la nube. Consulta Compartir capturas. |
Estilos rápidos | Aplica o guarda estilos personalizados. Consulta Acceder rápidamente a tus herramientas y estilos favoritos. Para ocultar o restaurar los paneles de estilos rápidos y propiedades, selecciona Ver > Barra lateral (Windows) o Barra lateral (Mac). |
Propiedades | Ajusta las propiedades, como por ejemplo el color, el tamaño de fuente o la forma, para personalizar una herramienta. Consulta Herramientas de Snagit. |
Efectos | Haz clic en Efectos para ver los efectos de imagen disponibles, como por ejemplo límite de la imagen, el borde rasgado, la información sobre la captura o el ajuste del color. Consulta Añadir efectos. |
Bandeja de capturas recientes | La bandeja muestra las capturas de imagen y de vídeo más recientes, así como otros archivos abiertos o editados en Snagit Editor. La miniatura seleccionada en la bandeja aparece en el lienzo en Snagit Editor. Haz clic en Ocultar recientes/Mostrar recientes (Windows) o en Reciente (Mac) para ocultar o mostrar la bandeja de capturas recientes. Consulta Bandeja de capturas recientes. |
Nota: este tutorial es para la versión 2024 de Snagit. Las versiones anteriores pueden tener un aspecto o funcionamiento diferente.