Quitar un fondo
Sustituye el fondo de una imagen con transparencia para mostrar el fondo de la página o cualquier otro color u objeto sobre el que se coloque la imagen.
Sustituye el fondo de una imagen con transparencia para mostrar el fondo de la página o cualquier otro color u objeto sobre el que se coloque la imagen.
Sustituye el color de fondo por una transparencia para crear logotipos, superponer dos o más imágenes, añadir marcas de agua o guardar los cursores para reutilizarlos en otras imágenes.
Snagit ofrece tres formas sencillas de eliminar el fondo de una imagen:
Sugerencia: empieza con un lienzo transparente.
Selecciona el menú Imagen > Color del lienzo (Windows) o Cambiar color del lienzo (Mac). Haz clic en la vista previa del color del lienzo, selecciona la opción transparente (tablero de ajedrez) y haz clic en Aceptar (Windows) o Aplicar (Mac).
La herramienta Relleno sustituye un color por otro o por una transparencia. Esta herramienta funciona mejor si el fondo que quieres eliminar es de un color liso.
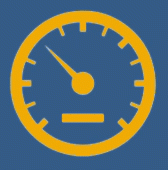
Nota: si la herramienta no aparece en la barra de herramientas, haz clic en el desplegable Más.
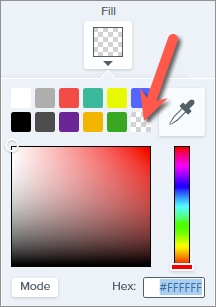
El lienzo aparece bajo áreas de transparencia.
Sugerencia: ajusta la tolerancia para obtener mejores resultados.
Si el fondo no es de un color liso, Snagit podría rellenar muy poco o demasiado un área con transparencia. Pulsa Ctrl+Z (Windows) o Comando+Z (Mac) para deshacer el relleno anterior, arrastra el control deslizante Tolerancia para ajustar la cantidad de relleno y vuelve a intentarlo.
Para obtener más información, consulta Herramienta Relleno.
Las opciones Ajustar a objeto e Invertir selección permiten quitar el color que rodea a las formas irregulares.
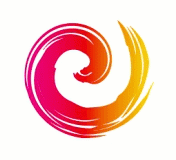
Nota: si la herramienta no aparece en la barra de herramientas, haz clic en el desplegable Más.

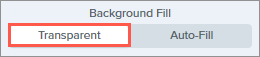
El lienzo aparece bajo áreas de transparencia.
Para obtener más información, consulta Herramienta Selección.
La herramienta Varita mágica permite realizar una selección en función del color sobre el que se hace clic. Esta herramienta funciona mejor para seleccionar y quitar fondos con colores lisos o con degradados suaves.
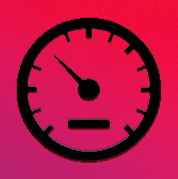
Nota: si la herramienta no aparece en la barra de herramientas, haz clic en el desplegable Más.
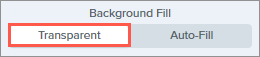
El lienzo aparece bajo áreas de transparencia.
Para obtener más información, consulta Herramienta Varita mágica.
Nota: este tutorial es para la versión 2024 de Snagit. Las versiones anteriores pueden tener un aspecto o funcionamiento diferente.