Herramienta Borrador
Borra zonas compactadas en una imagen para mostrar el lienzo.
Borra zonas compactadas en una imagen para mostrar el lienzo.
Nota: Borrador y otras herramientas de la barra de herramientas de Snagit Editor están disponibles para editar imágenes. Para editar y mejorar las capturas del vídeo, compártelo en TechSmith Camtasia.
La herramienta Borrador elimina completamente partes de la imagen para que el lienzo que hay debajo sea visible. Para eliminar una parte de una imagen y sustituirla por el color que la rodea, consulta Eliminar partes de una imagen.
Nota: si la herramienta no aparece en la barra de herramientas, haz clic en el desplegable Más. Para saber cómo personalizar la barra de herramientas, consulta Personalizar barra de herramientas de Snagit.
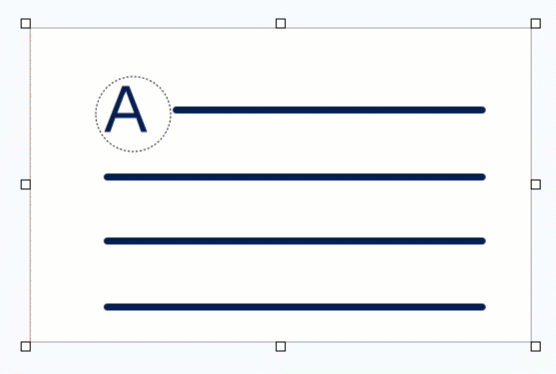
Sugerencia: borra con precisión.
Selecciona una anchura de borrador menor y amplía el lienzo para borrar con precisión partes de la imagen.
Nota: selecciona Imagen > Color del lienzo (Windows) o Imagen > Cambiar color del lienzo (Mac) para cambiar el color del borrador. Si el color del lienzo está configurado como transparente, verás un patrón de tablero de ajedrez mientras borras. Para obtener más información, consulta Eliminar un fondo.
Edita las propiedades para personalizar la herramienta.
Sugerencia: guarda las personalizaciones de las herramientas.
Guarda tus herramientas personalizadas como estilo rápido para utilizarlas en el futuro. Consulta Acceder rápidamente a tus herramientas y estilos favoritos.
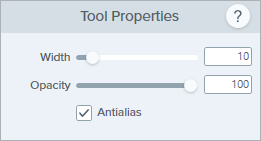
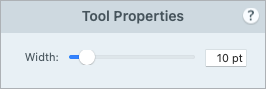
Anchura
Arrastra el control deslizante o introduce un valor para ajustar la anchura del borrador.![]()
Opacidad (Windows)
Arrastra el control deslizante para ajustar el nivel de transparencia.![]()
Antiescalonado (solo Windows)
Activa esta opción para suavizar los bordes del área borrada.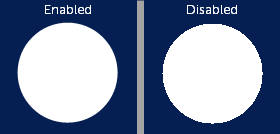
Nota: este tutorial es para la versión 2024 de Snagit. Las versiones anteriores pueden tener un aspecto o funcionamiento diferente.