4 formas de visualizar tu audio
Aprende a aplicar visualizadores de audio para animar clips de audio en tu vídeo.
Aprende a aplicar visualizadores de audio para animar clips de audio en tu vídeo.
Visualiza tu narración de voz, clips de música, efectos de sonido o cualquier audio para transformar un vídeo estático en animaciones dinámicas de audio en pantalla. 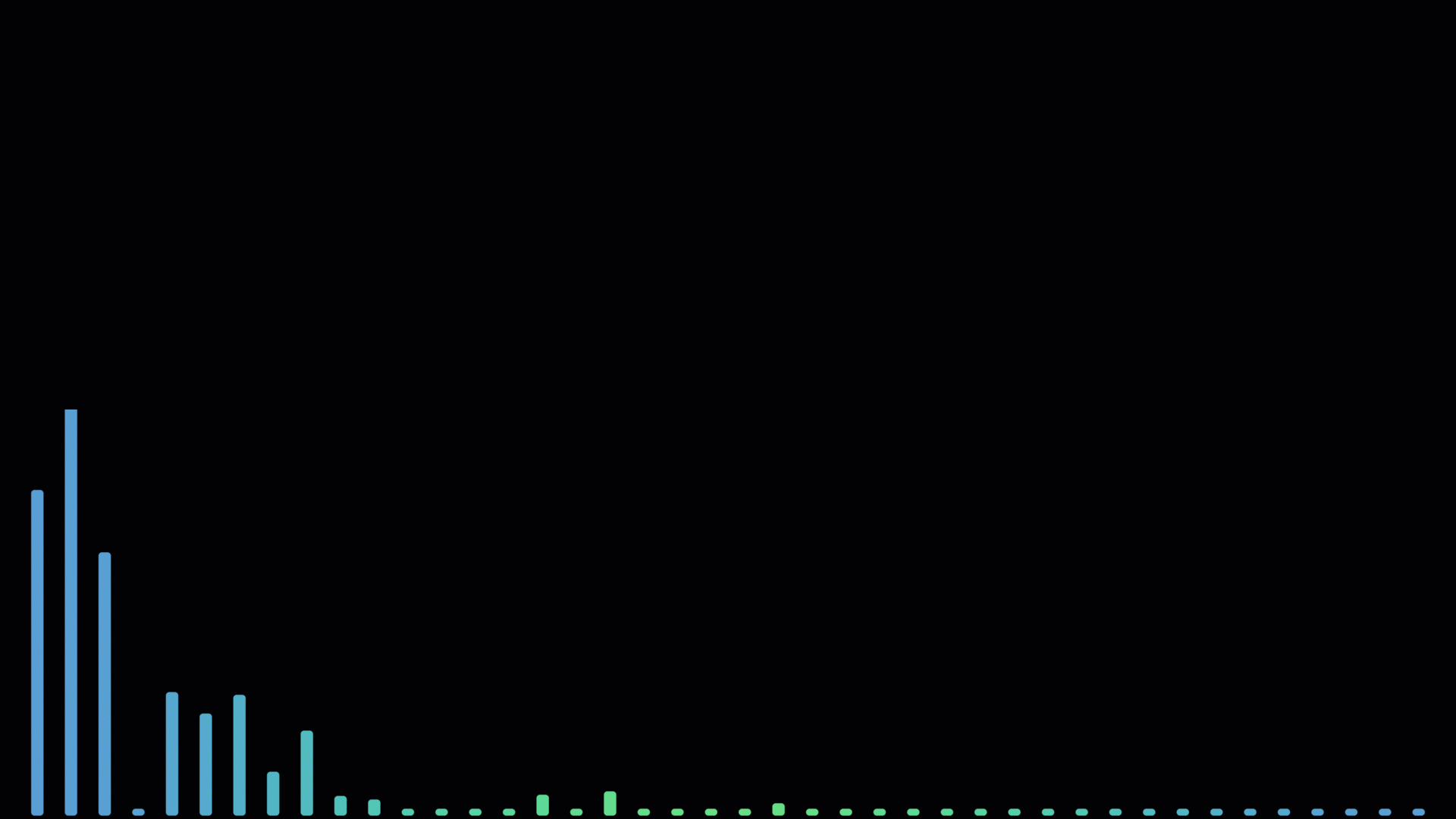
Aquí tienes cuatro ejemplos de contenido de audio a los que puedes añadir visualizadores de audio para ayudar a transformar tu contenido de vídeo.
Audio del orador
Añade un visualizador de audio para ayudar a los espectadores a conectar con el orador en una entrevista, presupuesto para un cliente o demostración.
Añade un avatar, una foto o un vídeo de la cámara web del orador para proporcionar contexto. Si el orador prefiere que su cara no aparezca en el vídeo, puedes incluir un icono de un teléfono o un micrófono.
Intro o teaser de un podcast
Utiliza visualizadores de audio para crear un tráiler de tu episodio de podcast. Puedes incluir un avatar o una imagen para presentar al invitado en el episodio.
Introducción o cierre de vídeo
Combina un breve visualizador de audio y un efecto de sonido para introducir y marcar los vídeos de una serie o para tu sitio web.
Pista de música
Empieza con tu propia música o descárgatela de Activos de Camtasia. Los visualizadores de audio combinados con fondos dinámicos pueden dar vida instantáneamente a la música o crear un ambiente determinado.
Por ejemplo, prueba esta técnica si estás creando un vídeo instructivo en el que pides al espectador que complete una actividad o una lluvia de ideas. La música y los efectos visuales inspiradores pueden ayudar a alimentar la creatividad o complementar la música de inicio del seminario web mientras esperas a que se unan los participantes.
Consulta Añadir un fondo dinámico.
Nota: los elementos de vídeo con parpadeos o destellos, como los visualizadores de audio, pueden suponer riesgos para algunos espectadores. Para saber más sobre la creación de contenidos accesibles, consulta este artículo de soporte (en inglés).
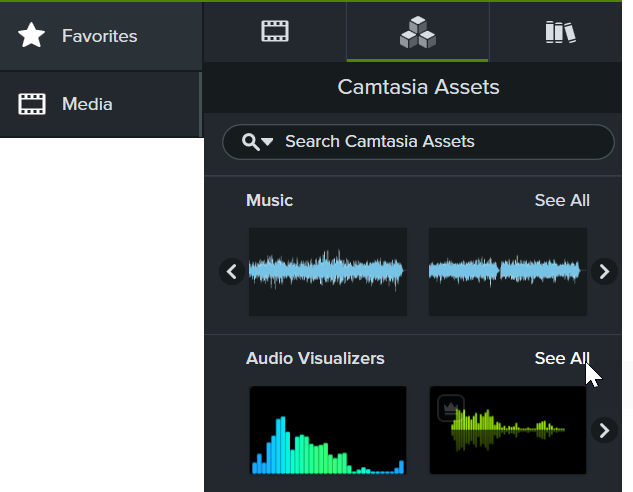
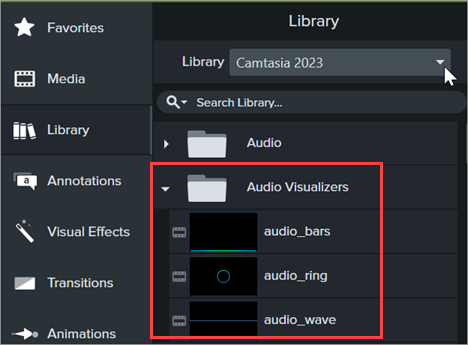
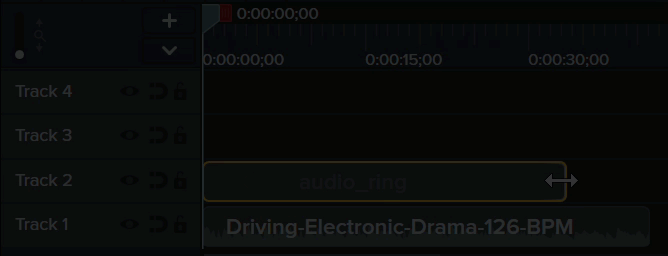
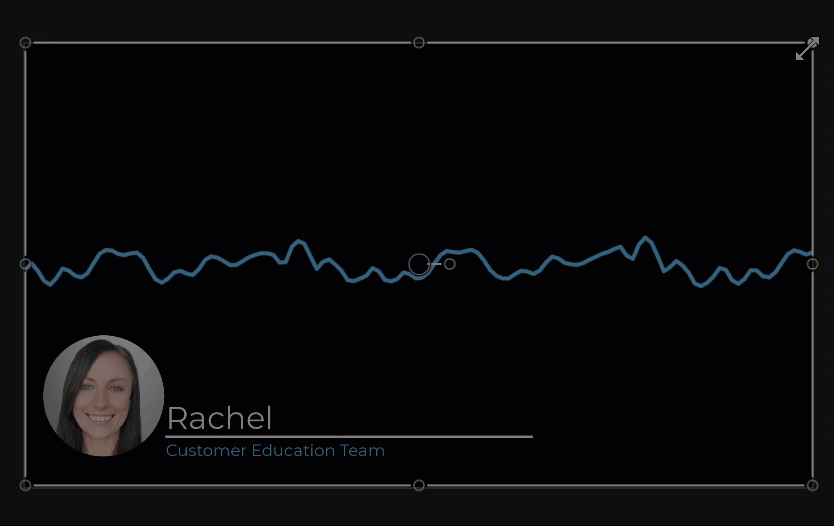
Puedes añadir un avatar, una foto de perfil o un vídeo de la cámara web del orador para dar contexto al audio. Si el orador prefiere que su cara no aparezca en el vídeo, puedes incluir un icono de un teléfono o un micrófono.
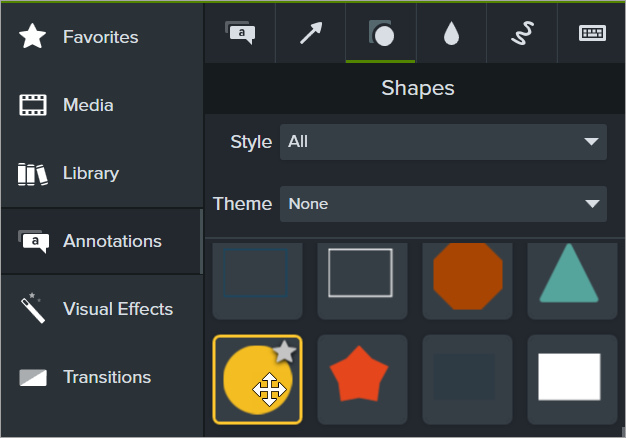
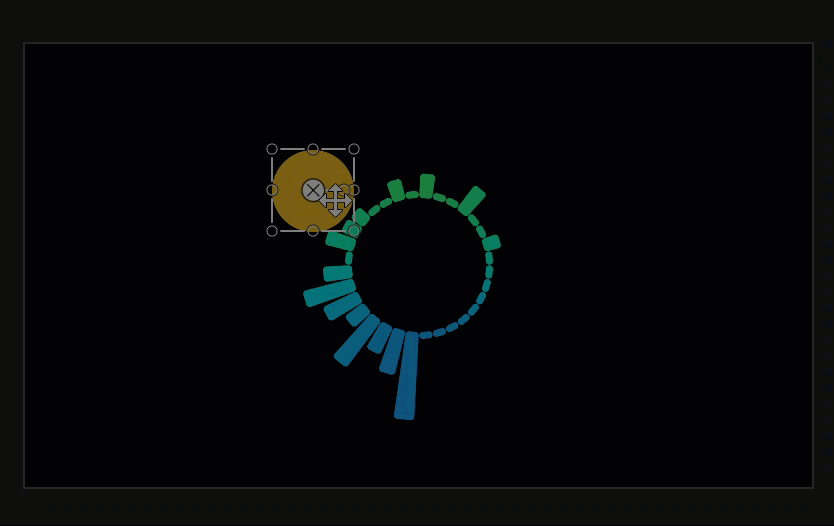
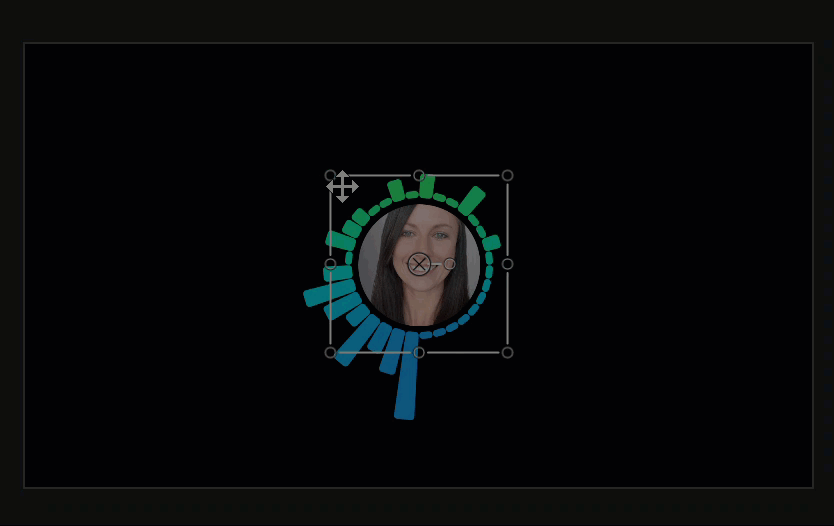
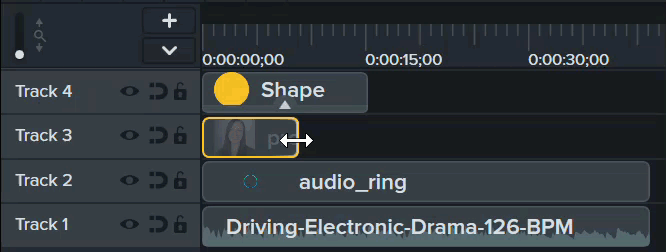
Los visualizadores de audio solo están disponibles en Camtasia 2023.2.0 y versiones posteriores.