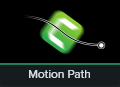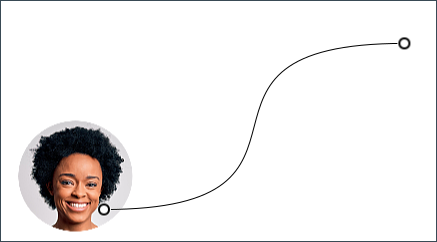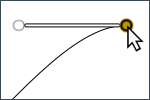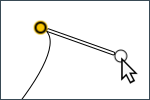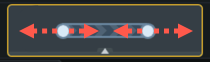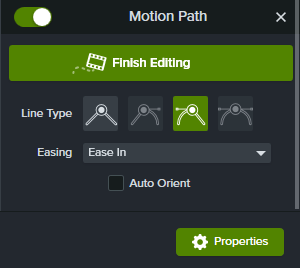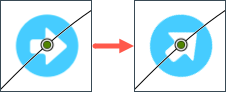En este tutorial trataremos los siguientes temas:
Capta la atención de tu público con objetos que se muevan con gracia por la pantalla. El efecto visual Ruta de movimiento te permite:
- Mover texto o rótulos a las áreas relevantes de una grabación de pantalla.
- Trazar la trayectoria de un gráfico de líneas con una anotación o gráfico de flechas.
- Crear la transición de vídeos de imagen dentro de imagen u otros medios con elegancia dentro o fuera de la pantalla.
Aplicar una ruta de movimiento a un objeto
- Arrastra el objeto que quieras mover a la línea de tiempo.
- Sitúa el cabezal de reproducción donde quieras que comience el movimiento.
- Haz clic en la pestaña Efectos visuales.
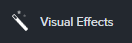
- Arrastra el efecto Ruta de movimiento sobre el objeto en la línea de tiempo.
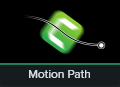
La ruta predeterminada aparece en el lienzo con los puntos de movimiento inicial y final.
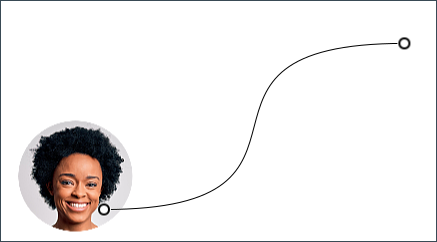
Editar la ruta de movimiento
Para editar la ruta de movimiento predeterminada:
- Haz clic para seleccionar un punto de movimiento inicial o final en el lienzo.
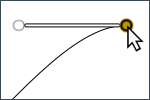
- Arrastra el punto de movimiento para cambiar dónde empieza o acaba la ruta.
- Haz clic y arrastra los selectores de Bézier para ajustar la curva de la ruta.
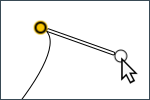
- Haz clic con el botón derecho del ratón en la ruta y selecciona Añadir punto de movimiento para añadir las curvas adicionales que necesites.
- Para ajustar la duración y el tiempo del movimiento, haz clic y arrastra los puntos de movimiento en la línea de tiempo.
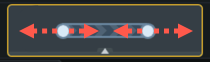
- Haz clic en Terminar edición en el panel de propiedades para volver al modo de edición normal.
Nota: si mueves el objeto en el lienzo, cualquier ruta de movimiento aplicada se moverá con el objeto.
Propiedades de ruta de movimiento
Cuando aplicas una ruta de movimiento a un objeto, las propiedades de la ruta de movimiento se abren en modo de edición en la ventana del panel de propiedades.
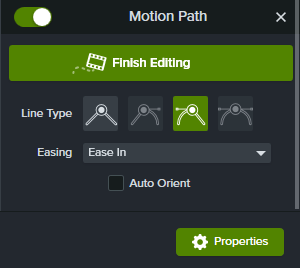
Edita las propiedades para personalizar manualmente el movimiento del objeto a lo largo de la ruta:
- Tipo de línea: especifica el tipo de movimiento a través de un punto seleccionado: ángulo, curva o una combinación de ambos.
- Aceleración: ralentiza el medio cuando se desplaza por un punto de movimiento.
- Orientación automática: gira automáticamente el material mientras sigue la ruta.
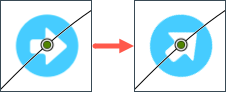
Haz clic en Terminar edición en el panel de propiedades para editar otras propiedades u objetos del lienzo.
¿No ves la opción Ruta de movimiento?
El efecto visual Ruta de movimiento solo está disponible en Camtasia 2023.
Obtener Camtasia 2023