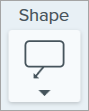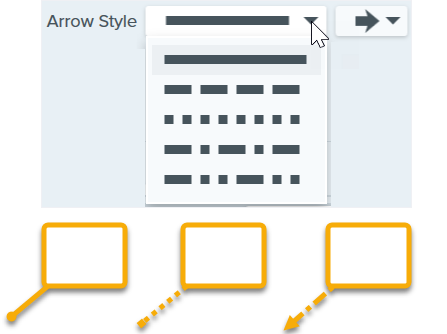Nota: Rótulo y otras herramientas de la barra de herramientas de Snagit Editor están disponibles para anotar imágenes. Para llamar la atención del espectador mientras grabas un vídeo, prueba la prestación Dibujar en pantalla. Para mejorar el vídeo ya grabado, compártelo en TechSmith Camtasia.
Añadir un rótulo
- Haz clic en la herramienta Rótulo en la barra de herramientas de Snagit Editor.

- Selecciona un estilo rápido o edita las propiedades de la herramienta para personalizar la herramienta.
- Haz clic y arrastra en el lienzo para dibujar el rótulo.
- Escribe el texto en el rótulo.
- Sigue cualquiera de estos pasos para editar el rótulo:
- Para cambiar el tamaño del rótulo, arrastra los controles blancos.

- Para cambiar la cola del rótulo, arrastra el control amarillo.

- Para añadir una cola adicional al rótulo, arrastra el control azul.

- Para eliminar la cola de un rótulo, arrastra el control amarillo hasta el rótulo.

- Para girar el rótulo, arrastra los controles verdes.

- Para ajustar los radios de las esquinas redondeadas (solo Mac), arrastra el control amarillo cerca de la esquina.

- Para mover el cuerpo del rótulo alrededor de la cola del mismo, haz clic en el punto de anclaje.

- Cuando hayas terminado con la herramienta Rótulo, haz clic en la herramienta Mover de la barra de herramientas para seleccionar, mover, editar o eliminar los objetos que hayas añadido a la imagen.

Eliminar un rótulo
- Haz clic para seleccionar el rótulo en el lienzo.
- Pulsa la tecla Supr.
Edita las propiedades para personalizar la herramienta.


Relleno/Contorno
- Relleno: cambia el color del interior.

- Contorno: cambia el color del contorno de un rótulo.

Haz clic en el desplegable y selecciona una de las siguientes opciones para establecer el color:
- Haz clic para seleccionar un preajuste o un color de la paleta.

- Especifica un valor HEX o RVA en el campo.

- Haz clic en el botón Cuentagotas y, a continuación, haz clic para seleccionar un color de cualquier lugar de la pantalla.

Forma
Haz clic en el desplegable para seleccionar el estilo de la forma.
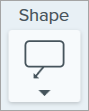
Sombra
Haz clic para seleccionar la dirección de una sombra. Para desactivar la sombra, haz clic para anular la selección de la dirección de la sombra.

Propiedades avanzadas de sombra
Haz clic en la flecha desplegable para acceder a otras propiedades de sombra:

- Color: selecciona un color para la sombra.
- Ángulo (solo Windows): establece la dirección de la sombra desde la herramienta.
- Distancia: aumenta/reduce la distancia entre la herramienta y la sombra.
- Opacidad: aumenta/reduce la transparencia de la sombra.
- Desenfoque: aumenta/reduce la claridad de la sombra.
Propiedades de las fuentes
- Fuente: haz clic en el desplegable para seleccionar una fuente.
- Color de fuente: haz clic en el desplegable para seleccionar un color de fuente.
- Tamaño de fuente: arrastra el control deslizante o introduce un valor para ajustar el tamaño de la fuente.
- Estilo de fuente (solo Mac): haz clic en el desplegable para seleccionar el formato del texto: Normal, Cursiva, Negrita, Negrita cursiva. Para Windows, consulta Propiedades avanzadas para ver más opciones de formato.
- Tamaño de contorno (Windows)/Ancho de línea (Mac): arrastra el control deslizante o introduce un valor para ajustar el tamaño del contorno del rótulo. Elige 0 para eliminar el rótulo.
Estilo de flecha
Haz clic en el desplegable para seleccionar un estilo de línea y un estilo de final para la cola del rótulo.
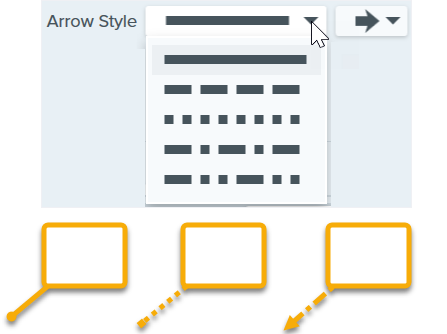
Color de flecha

Haz clic en el desplegable y selecciona una de las siguientes opciones para establecer el color:
- Haz clic para seleccionar un preajuste o un color de la paleta.

- Especifica un valor HEX o RVA en el campo.

- Haz clic en el botón Cuentagotas y, a continuación, haz clic para seleccionar un color de cualquier lugar de la pantalla.
Tamaño de flecha
Arrastra el control deslizante o introduce un valor para ajustar el tamaño de la cola del rótulo.
Propiedades avanzadas
Haz clic en la flecha desplegable para acceder a otras propiedades.
- Estilo: haz clic para seleccionar el formato del texto: Negrita (Windows), Cursiva (Windows), Subrayado, Tachado (Mac). Para Mac, consulta Estilo de fuente para ver más opciones de formato.
- Alineación: haz clic para seleccionar la alineación horizontal o vertical del texto.
- Márgenes (solo Windows): ajusta el espacio que rodea al texto.
- Opacidad: arrastra el control deslizante para ajustar el nivel de transparencia del texto.
- Sombreado (solo Windows): marca la casilla de verificación para mezclar el color del contorno del relleno con el color de relleno.
- Estilo de línea: selecciona un estilo sólido, discontinuo o punteado para el contorno de la forma del rótulo, o selecciona la opción Sin línea (solo Mac).
Nota: este tutorial es para la versión 2024 de Snagit. Las versiones anteriores pueden tener un aspecto o funcionamiento diferente.