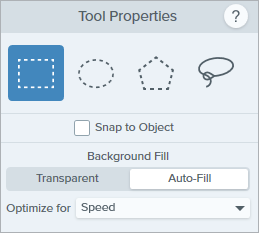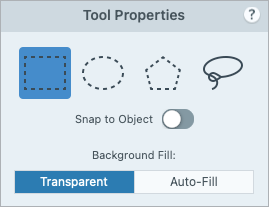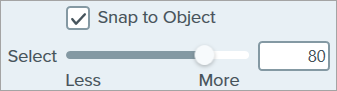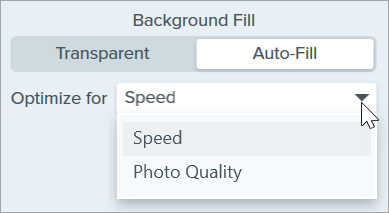En este tutorial trataremos los siguientes temas:
Nota: Selección y otras herramientas de la barra de herramientas de Snagit Editor están disponibles para editar imágenes. Para editar y mejorar las capturas del vídeo, compártelo en TechSmith Camtasia.
Seleccionar un área
- Haz clic en la herramienta Selección en la barra de herramientas de Snagit Editor.

- En Propiedades de la herramienta, elige una forma de selección: rectangular, elíptica, poligonal o a mano alzada.
- Selecciona la opción Relleno de fondo para rellenar el área cuando la selección se mueva o se elimine:
- Transparente: rellena el área con transparencia para mostrar el lienzo que hay debajo.
- Relleno automático: rellena automáticamente el área según el contenido que envuelve a la selección.
- Haz clic y arrastra para dibujar la selección en el lienzo.
Sugerencia: invierte la selección para seleccionar todo lo demás.
Para eliminar o editar todo excepto el área seleccionada, haz clic con el botón derecho del ratón (Windows) o clic con la tecla Control pulsada (Mac) en el lienzo y selecciona Invertir selección.
Editar la selección
Después de seleccionar un objeto o área, sigue cualquiera de estos pasos:
- Mover: haz clic en la selección y arrástrala hasta el lienzo.
- Quitar: pulsa Supr.
- Copiar: pulsar Ctrl+C (Windows) o Comando+C (Mac); luego pulsa Ctrl+V (Windows) o Comando+V (Mac) para pegar la selección copiada.
- Editar texto: haz clic con el botón derecho del ratón (Windows) o clic con la tecla Control pulsada (Mac) y selecciona Editar texto. Para obtener más información, consulta Extraer y editar texto.
- Copiar texto: haz clic con el botón derecho del ratón (Windows) o clic con la tecla Control pulsada (Mac) y selecciona Extraer texto para copiar y pegar texto en otra aplicación.
- Añadir efectos: haz clic en el botón Efectos para seleccionar un efecto rápido o aplicar uno personalizado a la selección. Para obtener más información, consulta Añadir efectos.
Ejemplo: Crear una imagen circular
La opción Invertir selección selecciona todo lo que queda fuera del área seleccionada. Aplica esta opción para recortar una imagen rectangular hasta convertirla en un círculo.
- Haz clic en la herramienta Selección en la barra de herramientas de Snagit Editor.
- Selecciona la opción de relleno de fondo Transparente.
- Selecciona la forma Elipse en las propiedades de la herramienta.

- Haz clic y arrastra en el lienzo mientras pulsa la tecla Mayús para seleccionar un círculo perfecto alrededor del área que quieres mantener.
- Para recolocar la selección (solo Windows), mantén pulsada la tecla Mayús mientras arrastras el control del centro de la selección.
- Haz clic con botón derecho (Windows) o haz clic con la tecla Control pulsada (Mac) y selecciona Invertir selección.
- Pulsa la tecla Supr.
- Selecciona el menú Imagen > Recortar.
- Para cambiar el color del lienzo a transparente:
- Windows: haz clic con el botón derecho en el lienzo y selecciona Color del lienzo. Haz clic en la vista previa del lienzo, selecciona la opción transparente (tablero de ajedrez) y haz clic en Aceptar.
- Mac: haz clic en el lienzo con la tecla Control pulsada y selecciona Cambiar color del lienzo. Haz clic en la vista previa del color del lienzo, selecciona la opción transparente (tablero de ajedrez) y haz clic en Aplicar.
Imprimir selección (Mac)
- Selecciona un objeto o un área. Consulta Seleccionar un área.
- Haz clic con la tecla Control pulsada y elige Imprimir selección.
Se abre el diálogo de impresión de macOS, donde puedes seleccionar un destino de impresión, la escala, la orientación vertical u horizontal y otras opciones.
Seleccionar y mover formas e iconos
El botón Ajustar a objeto te permite ajustar automáticamente la selección a los bordes más cercanos de una forma o icono dentro del área seleccionada.
- Haz clic y arrastra para dibujar una selección alrededor de una forma o icono en una imagen.
- Haz clic en Ajustar a objeto para vincular la selección a los bordes de los elementos seleccionados.
- Mueve el icono a cualquier lugar de la imagen. Si el relleno automático está activado, el espacio desde el que se ha movido el objeto se rellena automáticamente para que coincida con el área circundante.
Sugerencia: para seleccionar formas irregulares, prueba la herramienta de selección a mano alzada.
La herramienta de selección a mano alzada  permite dibujar la selección manualmente. Es útil si las herramientas de selección de formas no se ajustan al área que se quiere seleccionar.
permite dibujar la selección manualmente. Es útil si las herramientas de selección de formas no se ajustan al área que se quiere seleccionar.
Edita las propiedades para personalizar la herramienta.
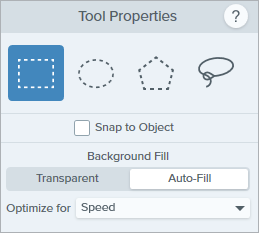
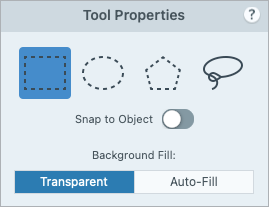
Forma de selección
Escoge una forma de selección: rectangular, elíptica, poligonal o a mano alzada.

Sugerencias de formas de selección:
- Para seleccionar un cuadrado, selecciona Rectángulo y mantén pulsada la tecla Mayús a medida que dibujes la forma en el lienzo.
- Para seleccionar un círculo, selecciona Elipse y mantén pulsada la tecla Mayús a medida que dibujes la forma en el lienzo.
- Para seleccionar con Polígono:
- Haz clic en el lienzo para anclar cada esquina de la forma.
- Haz doble clic para anclar la última esquina de la forma.
- Para seleccionar con la forma Mano alzada (lazo), haz clic y arrastra.
Ajustar a objeto
Activa esta opción para ajustar el texto o los objetos de forma irregular en el área seleccionada. Arrastra el control deslizante para ajustar el objeto seleccionado.
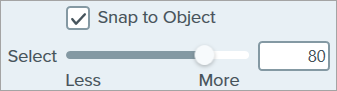
Relleno de fondo
Escoge una opción para rellenar el área cuando la selección se desplaza o elimina:
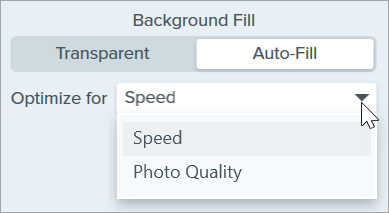
- Transparente: rellena el área con transparencia.
- Relleno automático: rellena automáticamente el área según el contenido que envuelve a la selección.
- Optimizado para velocidad (solo Windows): se usa para contenido de colores lisos o si los detalles de relleno no son importantes.
- Optimizado para calidad fotográfica (solo Windows): se usa para realizar personalizaciones avanzadas y rellenos de mayor calidad.
Nota: este tutorial es para la versión 2024 de Snagit. Las versiones anteriores pueden tener un aspecto o funcionamiento diferente.


![]() permite dibujar la selección manualmente. Es útil si las herramientas de selección de formas no se ajustan al área que se quiere seleccionar.
permite dibujar la selección manualmente. Es útil si las herramientas de selección de formas no se ajustan al área que se quiere seleccionar.