Editar un vídeo
Aprende a cortar las partes no deseadas del vídeo o recorta el principio o el final.
Aprende a cortar las partes no deseadas del vídeo o recorta el principio o el final.
En este tutorial trataremos los siguientes temas:
Tras grabar una captura de vídeo, el archivo MP4 se abre en Snagit Editor para previsualizarlo y editarlo. Los controles de reproducción del vídeo aparecen debajo de este.

| Control del vídeo | Descripción | |
|---|---|---|
| Tiempo transcurrido Duración | El tiempo transcurrido indica la posición del cabezal de reproducción en la línea de tiempo. La duración indica la duración total del vídeo. | |
| Controles de selección de cabezal de reproducción y de inicio/fin | El cabezal de reproducción blanco controla qué fotograma del vídeo se muestra. Arrastra el cabezal de reproducción para saltar a un punto específico del vídeo. Arrastra los controles verde y rojo para seleccionar un segmento del vídeo que quieras recortar o guardar como un GIF animado. | |
  | Reproducir/Pausa | Reproduce o pausa el vídeo. |
| Fotograma anterior / siguiente | Haz clic para avanzar o retroceder un fotograma. | |
| Velocidad de reproducción (solo Mac) | Selecciona una velocidad para revisar el vídeo en Snagit. La velocidad de reproducción no afecta a cómo se reproduce el vídeo cuando compartes, guardas o exportas el archivo. | |
| Silenciar/Reactivar audio/Volumen | Pulsa para silenciar o reactivar el audio de la reproducción de vídeo y para abrir el control deslizante de volumen de reproducción. | |
| Crear GIF animado | Guarda todo el vídeo de la selección actual como un archivo de GIF animado. | |
| Guardar fotograma como una imagen | Guarda el fotograma del vídeo actual como una imagen. La nueva imagen se abre en el lienzo para editarla y compartirla. | |
| Añadir vídeos | Abre el cuadro de diálogo Combinar vídeos para seleccionar y combinar varios clips de vídeo. |
Combina tu vídeo con otros de la biblioteca de Snagit.

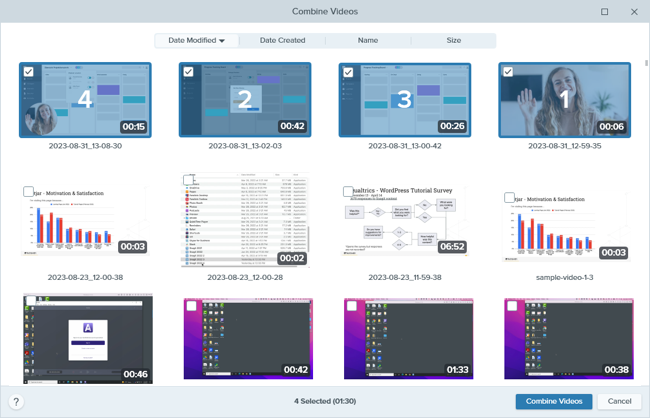
El vídeo combinado se muestra en el lienzo para que puedas revisarlo y compartirlo.
Para obtener más información, consulta Combinar vídeos.
Elimina las partes no deseadas del vídeo, como errores o toses, o bien recorta el principio o el final del vídeo.



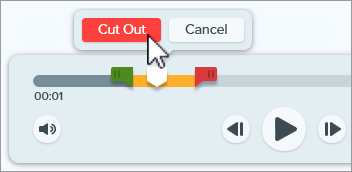
Una línea amarilla en la línea de tiempo indica dónde se cortó el segmento.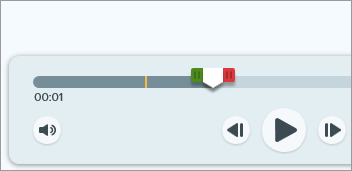
Descarga una versión de prueba gratuita de TechSmith Camtasia para editar tu audio o añadir rótulos, títulos y mucho más.
Versión de prueba gratuita
Haz una selección en la línea de tiempo para guardarla como un nuevo vídeo.



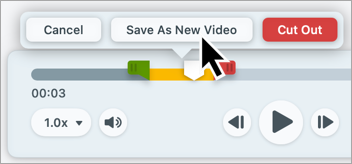
El nuevo vídeo se muestra en el lienzo para que puedas revisarlo y compartirlo.
Captura el fotograma actual del vídeo como una imagen estática.
La nueva imagen se abre en el lienzo para que puedas revisarla, editarla y compartirla.
Haz clic en Compartir enlace para subir el vídeo a Screencast (gratis con tu cuenta de TechSmith).
Snagit copia un enlace a tu portapapeles para compartir rápidamente tu vídeo con quien quieras.
Acerca de Screencast
Nota: este tutorial es para la versión 2024 de Snagit. Las versiones anteriores pueden tener un aspecto o funcionamiento diferente.