Compartir capturas
Aprende a copiar y pegar, enviar o compartir rápidamente archivos de captura en una amplia variedad de aplicaciones y destinos.
Aprende a copiar y pegar, enviar o compartir rápidamente archivos de captura en una amplia variedad de aplicaciones y destinos.
En este tutorial trataremos los siguientes temas:
Copia y pega una imagen o un vídeo, con rótulos, flechas u otras anotaciones añadidas, en otra aplicación.
El botón Compartir enlace sube la imagen o vídeo a Screencast, nuestra solución basada en la nube para colaboración y comentarios (gratis con tu cuenta de TechSmith).

Si quieres saber más sobre la opción Compartir enlace y Screencast, consulta Compartir e interactuar (compartir enlace).
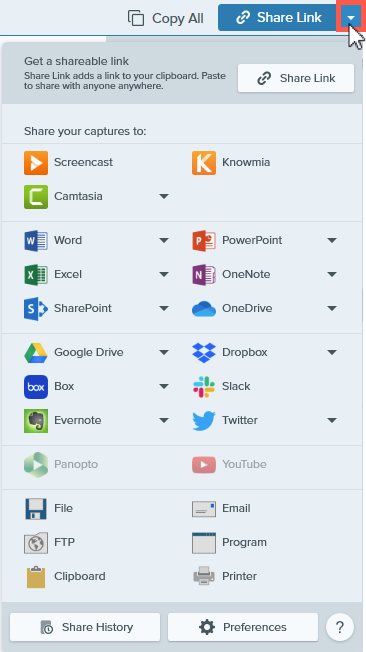
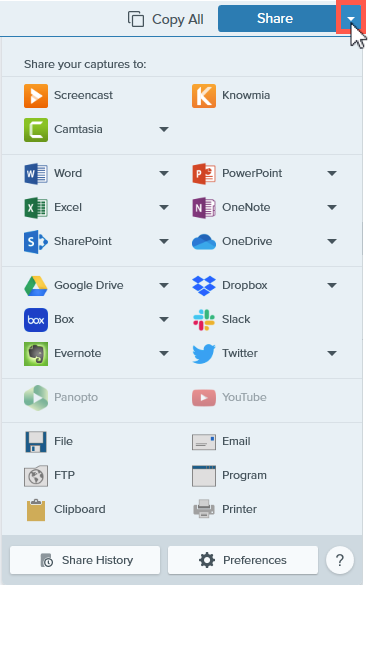
Snagit desactiva los destinos compartidos en el menú Compartir que no admiten el tipo de archivo seleccionado.
Se te pedirá que inicies sesión y que permitas a Snagit acceder a tu cuenta o aplicación antes de poder compartir en un destino específico.
Sugerencia: ahorra tiempo compartiendo con los preajustes de captura y una barra de herramientas personalizada.
Crea un preajuste para enviar automáticamente una imagen o un vídeo a un destino de uso compartido tras la captura. O añade un destino específico para compartir a tu barra de herramientas del Editor. Consulta Guardar los ajustes de captura como preajustes y Personalizar la barra de herramientas de Snagit.
Nota: si no ves el destino de uso compartido, consulta Añadir un destino de uso compartido.
Para muchos destinos, se te pedirá que inicies sesión y permitas a Snagit compartir.
| Destino de uso compartido | Imagen | Vídeo |
|---|---|---|
| Screencast Haz clic en el botón Compartir enlace o selecciona Screencast en el desplegable Compartir. Snagit sube una imagen o un vídeo a Screencast, el servicio gratuito de alojamiento de contenido en línea de TechSmith, y copia un enlace en el portapapeles para compartirlo con cualquiera, en cualquier lugar. Si quieres saber más, consulta Compartir e interactuar (compartir enlace). Nota: si todavía no has iniciado sesión en tu cuenta TechSmith, iníciala o configura una cuenta. Consulta Acerca de las cuentas de TechSmith. | ||
| TechSmith Knowmia Carga una imagen o un vídeo en TechSmith Knowmia. | ||
| TechSmith Camtasia Usa Camtasia para:
| ||
| Microsoft Word Inserta una imagen o un vídeo en un documento de Microsoft Word. | ||
| Microsoft PowerPoint Inserta una imagen o un vídeo en una diapositiva de presentación de Microsoft PowerPoint. | ||
| Microsoft Outlook (Mac) Adjunta una imagen o un vídeo a un nuevo mensaje de correo electrónico de Outlook. | ||
| Microsoft Excel Inserta una imagen en un libro de Microsoft Excel. | ||
| Microsoft OneNote Inserta una imagen en una página de Microsoft OneNote. | ||
| Microsoft SharePoint (Windows) Carga una imagen o un vídeo en SharePoint. Snagit envía el enlace para compartir al portapapeles. | ||
| Microsoft OneDrive (Windows) Carga una imagen o un vídeo en Microsoft OneDrive. | ||
| Google Drive Carga una imagen o un vídeo en la plataforma de alojamiento Google Drive. Snagit envía un enlace para compartir al portapapeles.
| ||
| Dropbox Carga una imagen o un vídeo en la plataforma de alojamiento Dropbox. Snagit envía el enlace para compartir al portapapeles. | ||
| Box Carga una imagen o un vídeo en la plataforma de alojamiento Box. Snagit envía el enlace para compartir al portapapeles. Box no es un destino de uso compartido predeterminado en Mac. Para añadir este destino de uso compartido, consulta Añadir un destino de uso compartido. | ||
| Slack Comparte una imagen, un vídeo o un GIF animado en un canal específico de Slack o en un mensaje directo. Instala la aplicación Snagit para Slack para previsualizar y reproducir el contenido de Snagit directamente en el mensaje de Slack. Si quieres saber más, consulta Conectar y colaborar con Snagit + Slack. | ||
| Microsoft Teams Comparte una imagen o un vídeo en un canal o chat de Microsoft Teams. Si quieres saber más, consulta Compartir en Microsoft Teams. | ||
| Evernote (Windows) Carga una imagen como una nota en Evernote. | ||
| Twitter (Windows) Escribe un tuit que incluya una imagen o un vídeo. | ||
| Panopto Carga un vídeo en tu cuenta de Panopto. | ||
| YouTube Carga un vídeo en tu cuenta de YouTube. Snagit envía el enlace para compartir al portapapeles. YouTube también proporciona un código para insertar la captura en un sitio web o blog. YouTube cambia el tamaño del vídeo para ajustarlo a sus dimensiones estándar. Para obtener los mejores resultados, graba con las dimensiones recomendadas de YouTube. Consulta Grabar vídeo con Snagit. | ||
| Archivo Guarda una imagen o un vídeo en una ubicación de archivo. | ||
| Correo electrónico Inserta la imagen en un nuevo mensaje de correo electrónico. | ||
| FTP Envía una imagen o un vídeo a un servidor FTP usando el protocolo de transferencia de archivos. | ||
| Programa (Windows) Envía una imagen o un vídeo a otro programa. Selecciona un programa de una lista de programas compatibles con el formato de archivo seleccionado. Para añadir un programa a la lista:
| ||
| Aplicación (Mac) Envía una imagen o un vídeo a otra aplicación. Selecciona en una lista de aplicaciones compatibles con el formato de archivo seleccionado. Para añadir una aplicación a la lista:
| ||
| Portapapeles (Windows) Copia una imagen en el portapapeles de Windows para pegarla rápidamente en otras ubicaciones o aplicaciones. | ||
| Impresora (Windows) Envía una imagen a una impresora. | ||
| Pages (Mac) Inserta una imagen o un vídeo en un documento de Pages. Snagit abre un nuevo documento de Pages si todavía no hay ninguno abierto. | ||
| Keynote (Mac) Inserta una imagen o un vídeo en una presentación de Keynote. | ||
| Numbers (Mac) Inserta la imagen o el vídeo en un documento de Numbers. |
Puedes añadir destinos de uso compartido adicionales a Snagit.
Personaliza los destinos de uso compartido para:
Para personalizar un destino de uso compartido:
Nota: este tutorial es para la versión 2024 de Snagit. Las versiones anteriores pueden tener un aspecto o funcionamiento diferente.