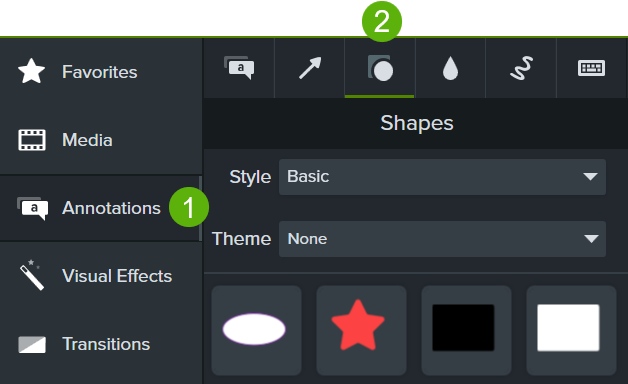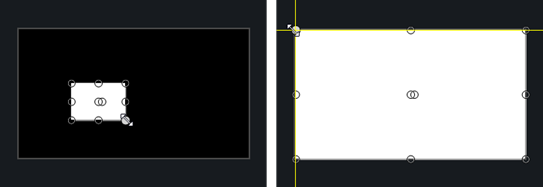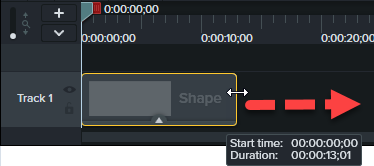Colocar los medios en el lienzo
Aprende a animar, previsualizar y organizar medios en el lienzo de tu vídeo.
Aprende a animar, previsualizar y organizar medios en el lienzo de tu vídeo.
En este tutorial trataremos los siguientes temas:
El lienzo es el área de trabajo donde puedes previsualizar, organizar, girar, redimensionar y ordenar la apariencia de los medios en tu vídeo.
Completa cualquiera de las siguientes ediciones en el lienzo para ajustar la apariencia de los medios en el vídeo.
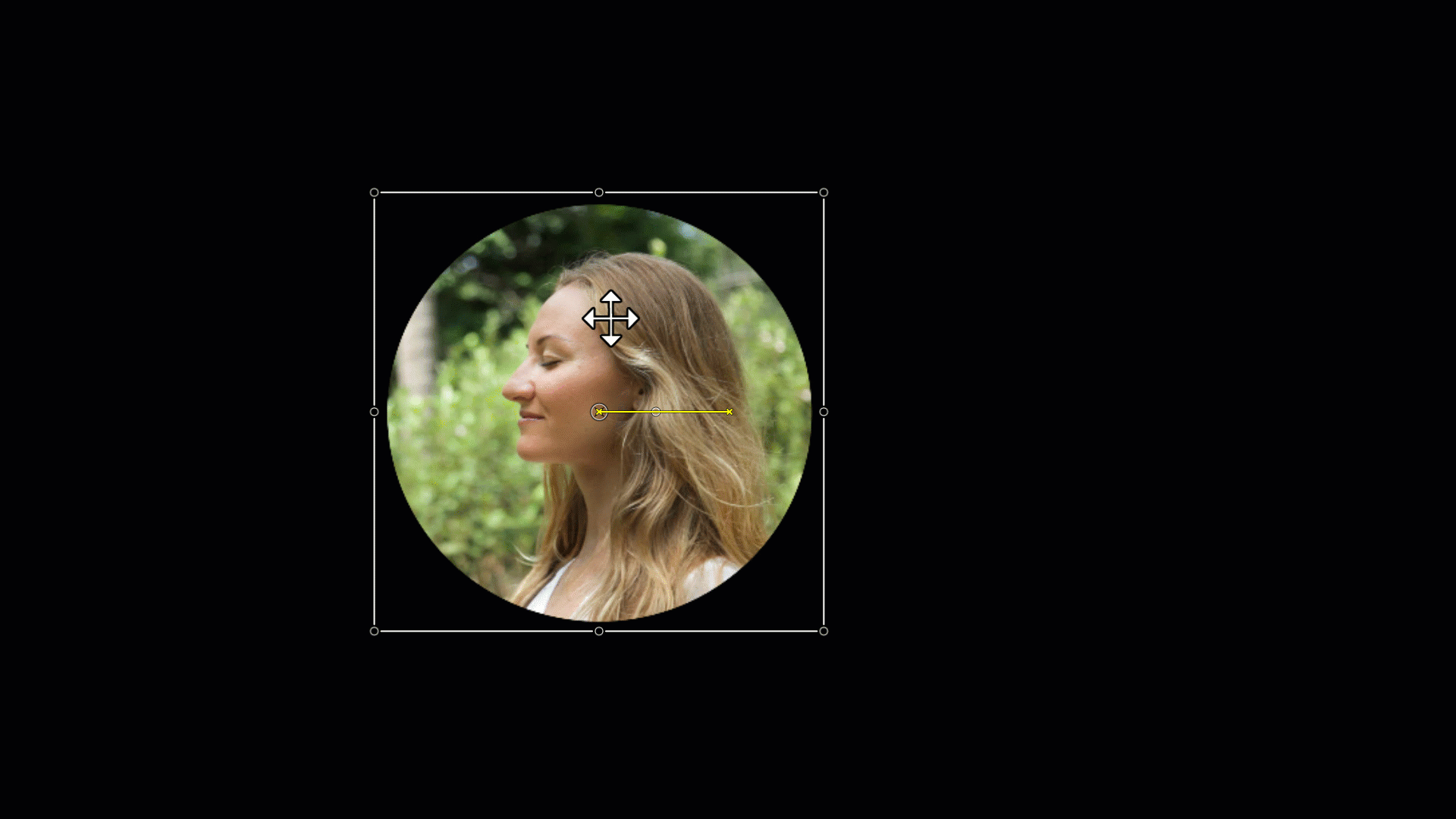
Mover
Haz clic y arrastra los medios para moverlos a una nueva ubicación en el lienzo.
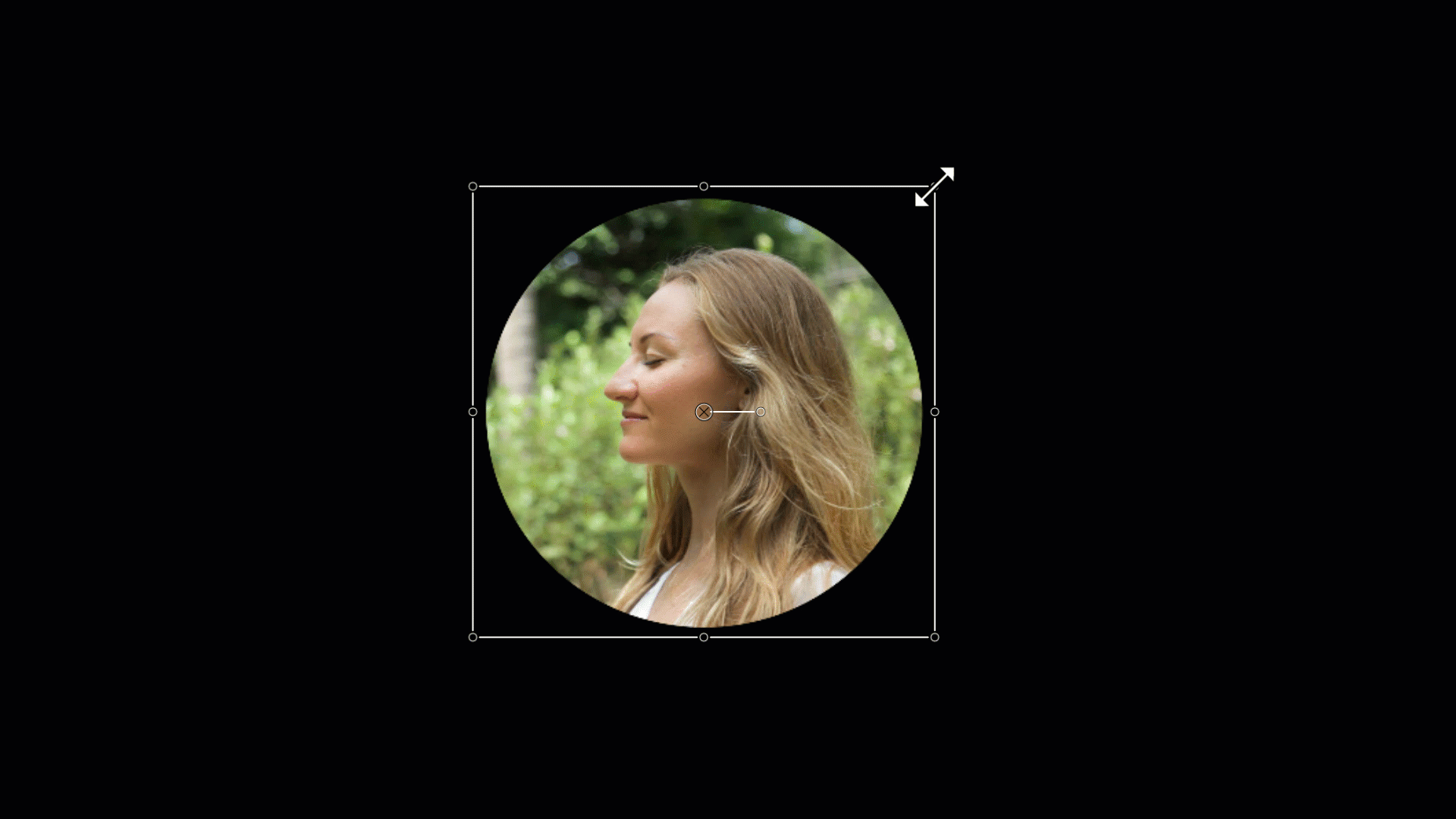
Redimensionar/escalar
Haz clic para seleccionar el en el lienzo. Arrastra el tirador blanco del medio hacia dentro o hacia fuera.

Girar
Haz clic para seleccionar el en el lienzo. Arrastra el tirador central en los medios para girar alrededor del punto de anclaje.
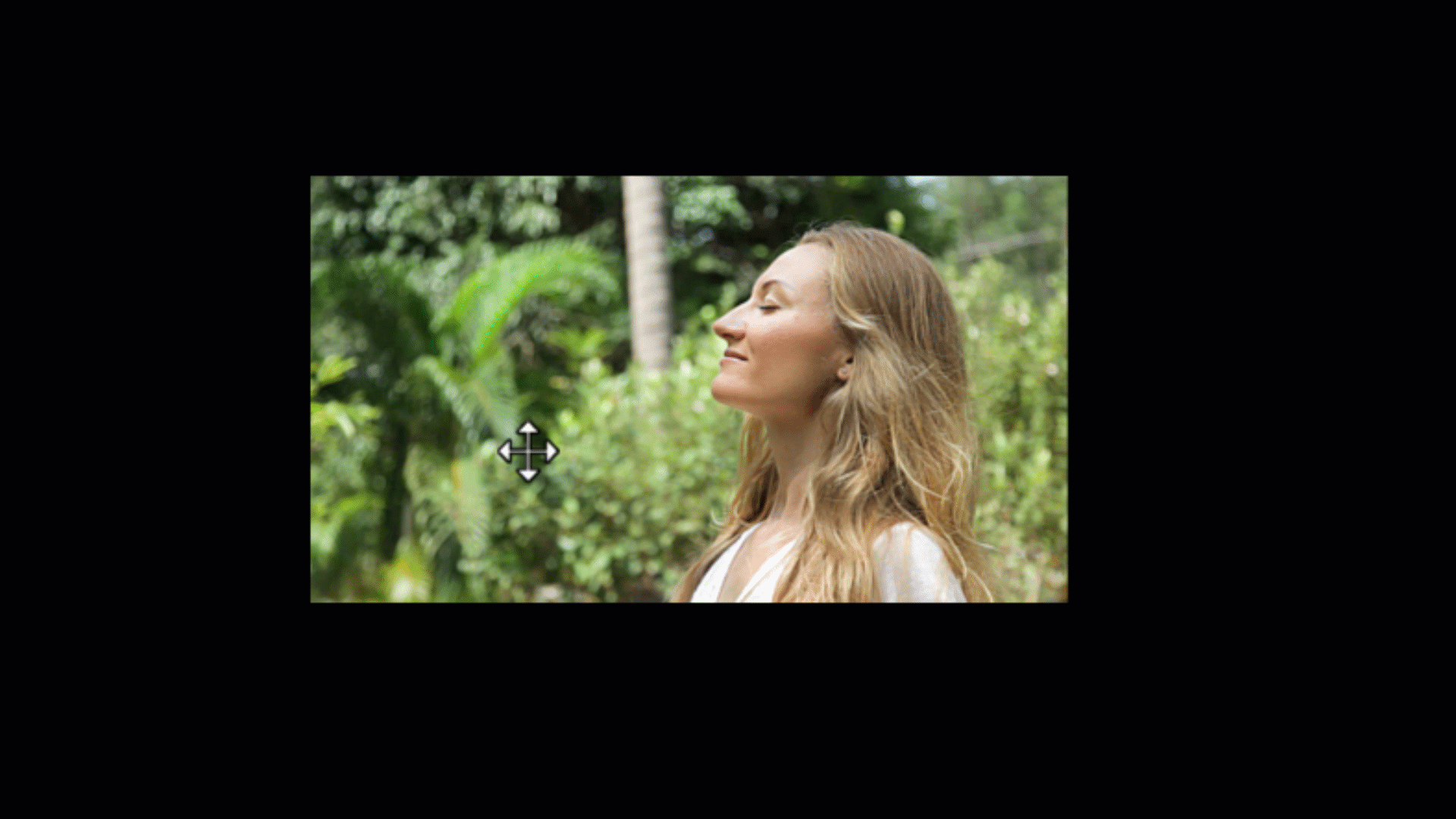
Recortar
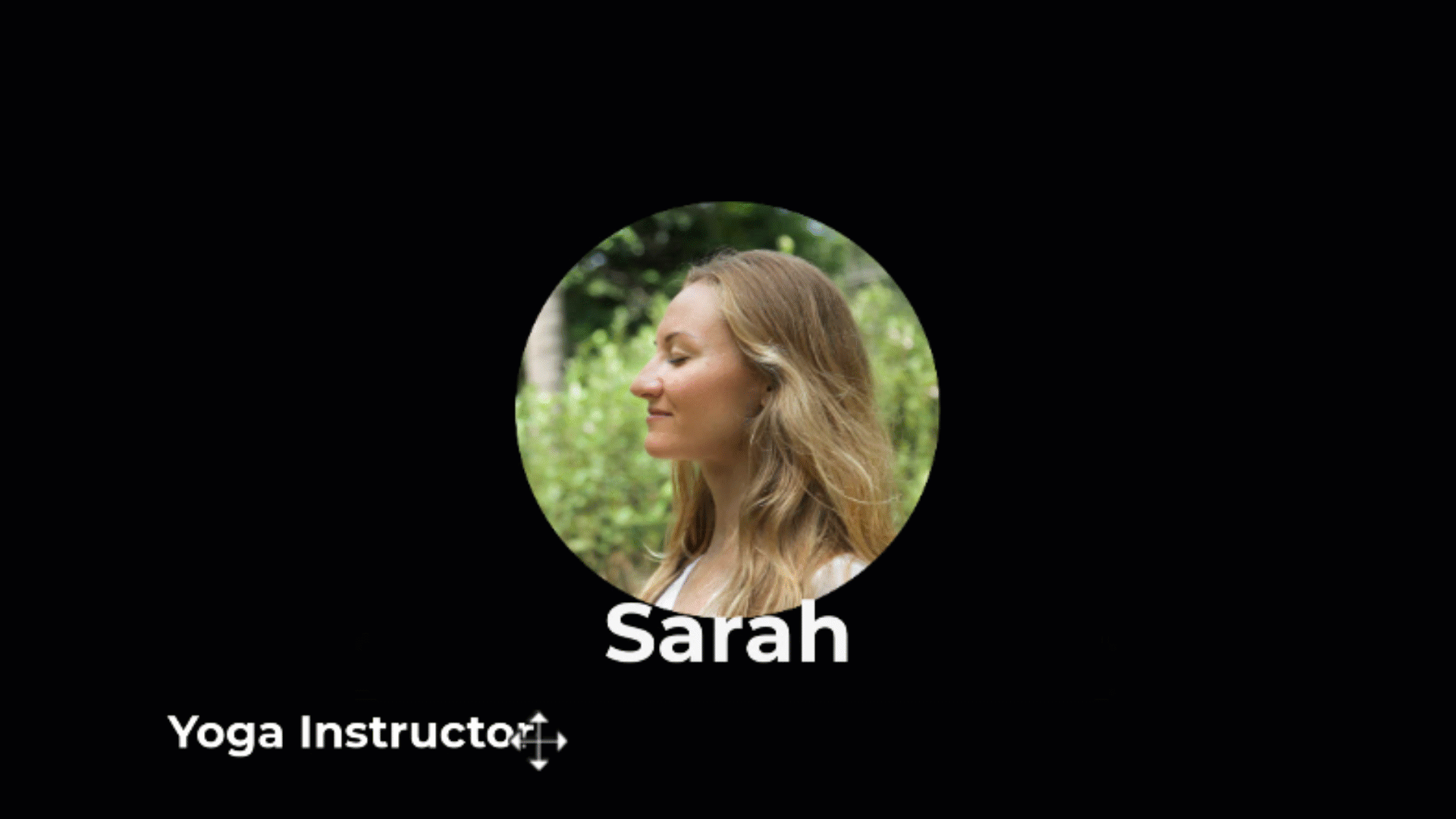
Alinear
El lienzo cuenta con guías de límites para ayudarte a ajustar los medios al borde, al centro o alinearlos con otros medios.

Ordenar – Línea de tiempo orden z
Para reordenar los medios en el lienzo, haz clic con el botón derecho del ratón (Windows) o con la tecla Control pulsada (Mac) y selecciona Ordenar.
La posición del orden z de los medios en el lienzo está determinada por la posición de los medios en la línea de tiempo. Los medios de las pistas superiores de la línea de tiempo aparecen por delante de las pistas inferiores en el lienzo.
Sugerencia : abre las propiedades para editar con precisión en el lienzo.
Haz clic para seleccionar el medio o activo en el lienzo y haz clic en el botón Propiedades para ver las propiedades disponibles. En las propiedades, puedes editar texto, colores, estilos y otras opciones. Consulta Descubrir el panel de propiedades.
Las herramientas del lienzo se encuentran en la barra de herramientas, encima del lienzo.
| Herramienta | Descripción |
|---|---|
| Modo de edición (predeterminado) | Selecciona este modo para mover, redimensionar y girar los medios en el lienzo. |
| Modo de puntos de esquina | Selecciona este modo para crear una perspectiva 3D o para fijar las esquinas del medio para que encajen dentro de los límites de otro objeto, como el marco de un dispositivo. Por ejemplo, sustituye lo que se muestra en la pantalla de un ordenador por tu propia grabación de pantalla o simula texto en una pizarra. Consulta Crear la ilusión de perspectiva 3D (puntos de esquina). 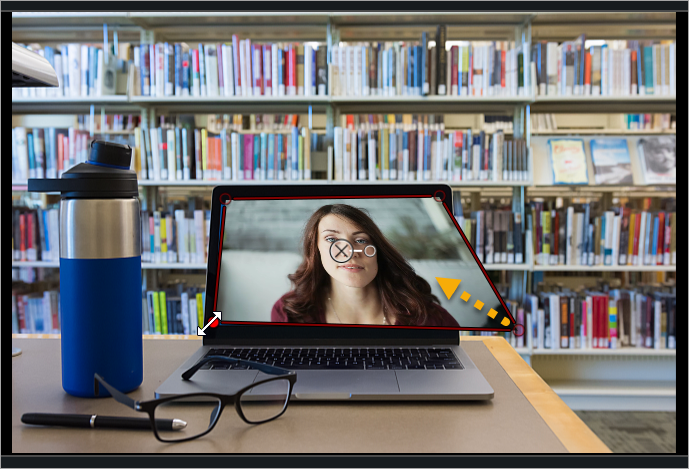 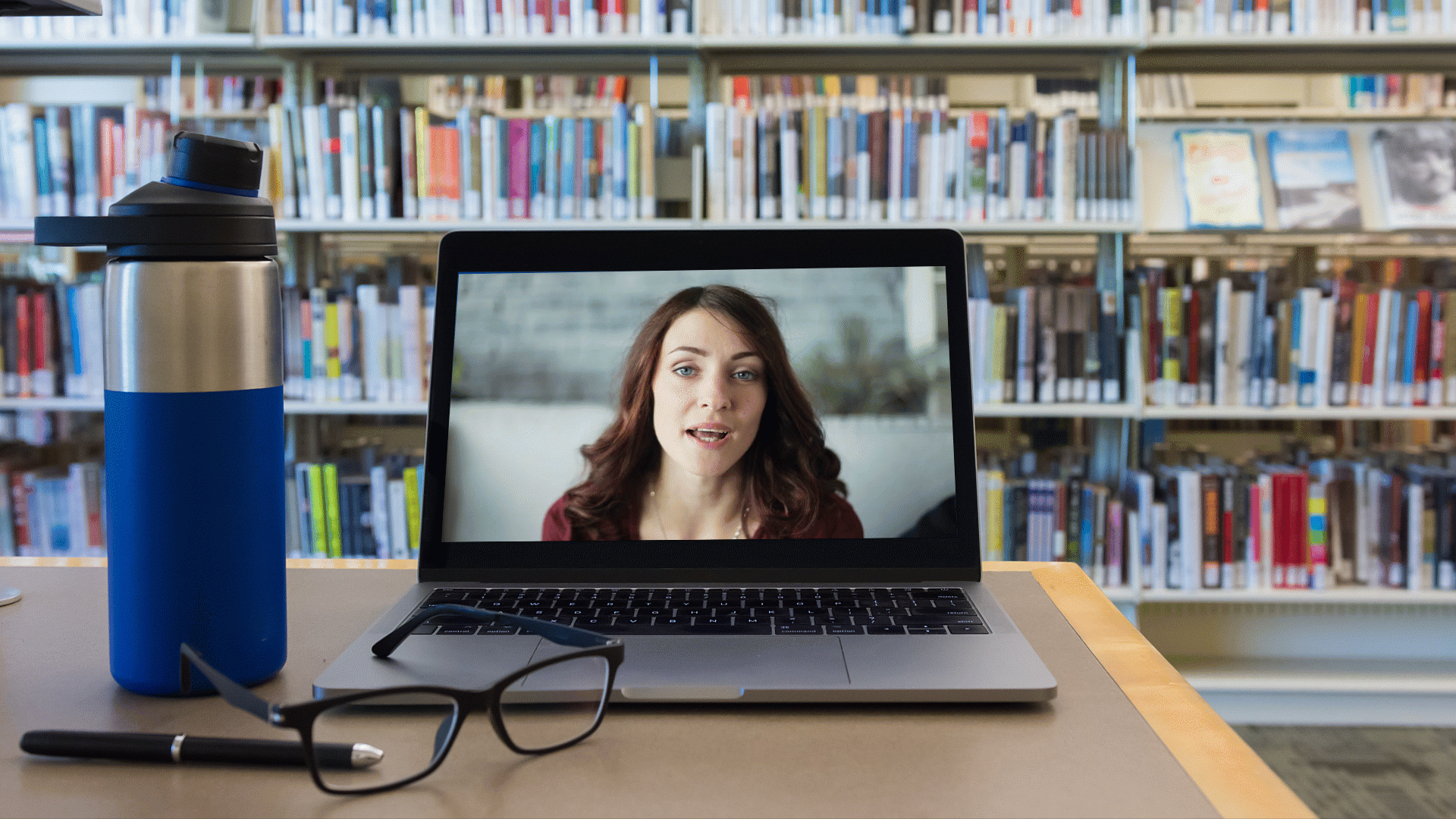 |
| Modo de barrido | Si estás ampliando y no se ve todo el lienzo, selecciona este modo o mantén pulsada la barra espaciadora y arrastra para cambiar el área visible del lienzo. Camtasia mantiene la posición y el tamaño originales al hacer barridos. La edición del lienzo está desactivada en el modo de barrido. |
| Modo de recorte | Selecciona este modo para recortar las zonas no deseadas del medio.
También puedes mantener pulsada la tecla Alt (Windows) u Opción (Mac) y arrastrar para recortar medios mientras estás en otro modo. |
| Vincular/desvincular el lienzo | Para ver la previsualización del vídeo a pantalla completa o para una mejor visualización, desvincula el lienzo de la ventana de la aplicación Camtasia y muévelo a otro lugar, por ejemplo, a otro monitor. Para desvincular el lienzo: Haz clic con el botón derecho del ratón (Windows) o con la tecla Control pulsada (Mac) en un área vacía del lienzo y selecciona Desvincular lienzo. Arrastra el lienzo desvinculado hasta el lugar que quieras en la pantalla. Para volver a vincular el lienzo: Haz clic con el botón derecho del ratón (Windows) o con la tecla Control pulsada (Mac) en un área vacía del lienzo y selecciona Vincular lienzo. |
| Modo de pantalla completa | Si el lienzo está desvinculadode la ventana de la aplicación Camtasia, puedes ampliar el lienzo a pantalla completa. Pulsa ESC para salir. |
Cambiar la ampliación del lienzo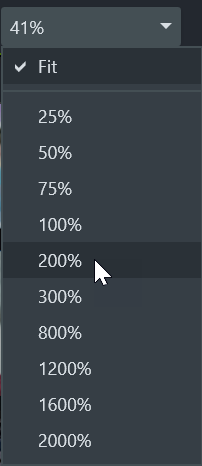 | Para ayudarte a previsualizar o editar los medios del vídeo, puedes ajustar el nivel de zoom del lienzo. Haz clic en el menú desplegable Opciones del lienzo para seleccionar el nivel de zoom.
|
| Ajustes del proyecto | Establece las dimensiones del lienzo, la velocidad de fotogramas y el nivel de audio del proyecto. Consulta Grabaciones de pantalla nítidas y claras. |
Si los medios o activos no cubren todo el lienzo, el fondo del lienzo se muestra en el vídeo final.
De todo el vídeo:
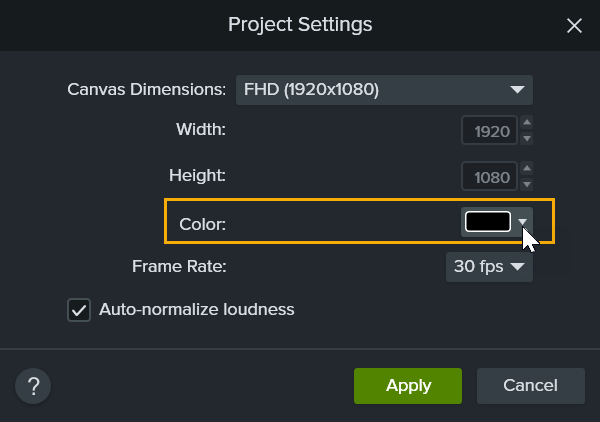
De una parte del vídeo: