El lanzamiento de iOS 11 supuso que los usuarios de iPhone y iPad pudieran grabar por fin las pantallas de sus dispositivos.
¿No tienes claro de que te puede servir esta función? A continuación, encontrarás seis buenas razones por las que grabar la pantalla de tu iPhone o iPad y 15 consejos asombrosos que te ayudarán a obtener el mejor resultado posible.
Razones por las que grabar la pantalla de tu iPhone
1. Para mostrar un proceso
La próxima vez que te llame tu madre para que le expliques cómo se sube una foto a Instagram, graba el proceso y envíale el vídeo. Así, cuando vuelva a olvidarse, podrá consultar el vídeo.
También puedes utilizar grabaciones de pantalla para ayudar a un cliente que se haya puesto en contacto con tu equipo de asistencia con una pregunta sobre el software, a un compañero que quiera aprender un nuevo proceso y mucho más.
2. Para registrar un error o un fallo de software
Este es el ejemplo perfecto de que una imagen vale más que mil palabras.
Cuando te encuentras con un error o fallo en la aplicación que estás usando, ¿te resulta difícil describir qué estabas haciendo exactamente cuándo ocurrió? Pues ahora ya no tendrás que hacerlo.
En su lugar, puedes grabar un vídeo del momento en el que se produce el error y compartirlo con el creador de la aplicación para ayudarle a entender mejor el problema.
Además de para el usuario, esto también es muy útil desde el punto de vista del desarrollo interno. Si formas parte de un equipo que trabaja con una aplicación de iOS, las grabaciones de pantalla pueden ser una forma fantástica de mostrar a tus compañeros lo que está ocurriendo y sacar un parche lo antes posible.
3. Para demostrar características o funcionalidades de un aplicación
Ya hayas creado una nueva aplicación o actualizado una que ya existía, la mejor forma de mostrar a los usuarios las características más destacadas es a través de un vídeo.
Puedes optar por realizar una serie de vídeos cortos individuales para cada característica o una versión más larga y detallada para toda la aplicación. Sea cual sea el caso, podrás demostrar cómo funciona exactamente.
Además, como iOS 11 también te permite grabar tu voz, puedes narrar lo que estás haciendo.
4. Para crear un vídeo de vista previa para App Store
Al igual que los vídeos de demostración de nuevas características o funcionalidades de software, los vídeos de vista previa de App Store son una buena forma de mostrar a la gente cómo funciona exactamente tu aplicación.
Estos vídeos te permiten mostrar por qué tu aplicación es diferente a las demás y representan un incentivo adicional para que el posible cliente haga clic en el botón de compra.
5. Para dejar comentarios
La función de grabación de pantalla de iOS 11 te permite hacer cosas como revisar documentos e imágenes y dar opiniones desde prácticamente cualquier lugar.
En lugar de escribir tus comentarios en un correo electrónico o un mensaje de texto, puedes grabar tus impresiones y explicar los cambios a medida que revisas el archivo. Ya decidas incluir una narración en el vídeo o dejar que las imágenes hablen por sí solas, tu destinatario sabrá exactamente lo que quieres decir.
6. Para grabarte jugando a algo
¿Quieres compartir tus logros en Pokemon Go! con el mundo? Dicho y hecho. Es tan fácil como grabar la pantalla del móvil.
Edita tus imagenes con Snagit
Descarga ya la prueba gratuita de Snagit para hacer, editar y compartir capturas de pantalla de forma rápida y sencilla en Windows y Mac.
Descargar prueba gratuitaEmpieza a grabar la pantalla de tu iPhone
Ahora que sabes para qué sirve grabar la pantalla de tu dispositivo móvil, es hora de que aprendas a hacerlo.
Hoy en día es muy fácil grabar la pantalla de tu iPhone o iPad. Ya no tendrás que transmitir el contenido del dispositivo a tu portátil para grabar lo que ocurre en tu pantalla.
Antes de empezar, necesitarás una aplicación de grabación de pantalla para iPhone.
TechSmith Capture es una aplicación de grabación de pantalla para iOS que te permite crear demostraciones de aplicaciones, videografías y vídeos de instrucciones de gran calidad directamente desde tu dispositivo móvil.
Descarga la aplicación y sigue los consejos que encontrarás a continuación para obtener los mejores resultados desde el primer momento.
15 consejos útiles para crear vídeos de gran calidad
1. Habilita la grabación de pantalla
Lo primero que tienes que hacer es habilitar la grabación de pantalla en tu dispositivo. Aunque grabar la pantalla de tu iPhone es muy fácil, la función no viene activada por defecto en el dispositivo.
Para activar la grabación de pantalla, ve a Ajustes > Centro de control. Desplázate hacia abajo y haz clic en el icono Más que encontrarás junto a Grabación de pantalla.
Hecho esto, la grabación de pantalla debería aparecer cuando abras el Centro de control.
2. No pierdas la noción del tiempo (y del almacenamiento)
No hay límite de tiempo para grabar tu pantalla. El único límite es la cantidad de espacio disponible en tu iPhone. Sin embargo, que puedas hacer algo no significa que debas hacerlo. Y que tu iPhone pueda grabar un volumen prácticamente ilimitado de vídeo no significa que debas hacerlo. Lo más probable es que el dispositivo acabe colapsado. Además, las grabaciones pueden detenerse aleatoriamente cuando son muy largas.
3. Elimina el desorden
Si la pantalla de inicio de tu dispositivo va a aparecer en el vídeo, plantéate cambiar el fondo de pantalla y crear una nueva página con un solo icono.
Para cambiar el fondo de pantalla a uno predeterminado, ve a Ajustes > Fondo de pantalla > Seleccionar fondo nuevo. Ahí podrás elegir entre las opciones de fondo predeterminadas en Dinámico, Fijo y Live. Elige uno y, a continuación, haz clic en Definir > Pantalla de inicio para que aparezca detrás de los iconos de tu pantalla de inicio.

4. Activa el modo No molestar
Esto evitará que aparezcan notificaciones o recibas llamadas en medio de la grabación.
Para activar el modo No molestar ve a Ajustes > Modos de concentración > No molestar.
5. Bloquea la orientación
Antes de grabar, decide cómo vas a colocar el dispositivo: en horizontal o en vertical. Lo mejor es bloquear la orientación para que no cambie en medio de la grabación: esto puede hacer que el dispositivo deje de grabar o que el contenido aparezca deformado.
Para bloquear la orientación, abre el Centro de control deslizando el dedo hacia abajo desde la parte superior derecha de la pantalla y selecciona el icono del candado.
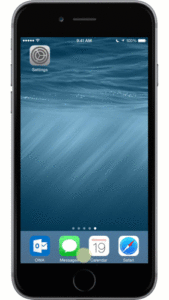
6. Desactiva el zoom de la pantalla
Si tienes activado el zoom de la pantalla, plantéate desactivarlo. De lo contrario, puede que el vídeo no se grabe con la máxima resolución posible. Por ejemplo, utilizar un iPhone 6 en modo zoom genera una grabación de 1136 x 640, en lugar de 1334 x 750.
Para desactivar el modo zoom, ve a Ajustes > Pantalla y brillo. Desliza hacia abajo y, en la sección Zoom de pantalla, selecciona Estándar y haz clic en Definir. Tu dispositivo se reiniciará.
7. Activa el sonido
Si tienes silenciado el iPhone con el interruptor de timbre/silencio, no se incluirá el sonido que emita el dispositivo en la grabación.
Si estás grabando contenido que tiene un audio propio que te interese que salga en el vídeo, como los efectos de sonido de un juego, activa el sonido en el dispositivo para que se grabe.
Edita tus imagenes con Snagit
Descarga ya la prueba gratuita de Snagit para hacer, editar y compartir capturas de pantalla de forma rápida y sencilla en Windows y Mac.
Descargar prueba gratuita8. Desactiva la música de la aplicación
Si estás grabando un juego o una aplicación que, además de efectos de sonido, tiene música de fondo, lo mejor es que desactives la música en los ajustes del juego.
¿Por qué? Porque la música interfiere con la narración. En lugar de grabar la música en tiempo real, puedes grabar solo los efectos de sonido e importar más tarde la música en el editor de vídeo como una pista separada. Esto te permitirá controlar el volumen y evitar que eclipse tu voz.

9. Libera espacio
La grabación es un proceso que exige muchos recursos del sistema. Para lograr el mejor rendimiento posible durante la grabación, sobre todo en un dispositivo con poco espacio de almacenamiento, cierra las aplicaciones que no vayas a usar, incluyendo las que se estén ejecutando en segundo plano.
10. Crea una nueva a página
Para crear una nueva página en tu pantalla de inicio, mantén pulsado el icono de la aplicación que vayas a usar en el vídeo y luego arrástralo hacia el borde derecho. Aparecerá una nueva página.

11. Usa un guion para lograr un resultado más profesional
Seguir un guion es especialmente importante si vas a mostrar las características de una aplicación o a crear un vídeo de vista previa para App Store, ya que te ayudará a definir lo que quieres decir en el vídeo y cómo quieres hacerlo. Si quieres aprender a escribir un guion, encontrarás una lección completa y gratuita en TechSmith Academy.
Edita tus imagenes con Snagit
Descarga ya la prueba gratuita de Snagit para hacer, editar y compartir capturas de pantalla de forma rápida y sencilla en Windows y Mac.
Descargar prueba gratuita12. Hazte con un buen micrófono
Si quieres grabar una narración con un sonido profesional, lo mejor es que conectes un micrófono externo a tu dispositivo, en lugar de usar el micrófono integrado. Nuestro consejo es que utilices unos auriculares con un micrófono incorporado o un micrófono de solapa para obtener el mejor audio posible.
También puedes plantearte grabar el audio por separado una vez hayas completado la grabación de la pantalla. Al igual que con el dispositivo móvil, no es recomendable utilizar el micrófono integrado en el ordenador para grabar la narración, ya que probablemente se acabe escuchando el ruido de la habitación y del ventilador del ordenador. Si vas a grabar la narración a posteriori, lo mejor es que uses un buen micrófono externo. Hazte con un micrófono USB de buena calidad, como un Audio-Technica AT875R o un Blue Yeti USB Microphone.
¿Buscas el mejor micrófono? Consulta nuestra lista de los mejores micrófonos para grabar vídeo.

13. Graba en un lugar silencioso
Busca un lugar silencioso en el que grabar o, al menos, colócate con el micrófono en un punto alejado del ruido. Presta atención a las fuentes de ruido más habituales, como la válvula de la calefacción, las tuberías, el ventilador del ordenador, las puertas, los perros o las sirenas.
Si no puedes silenciar tu entorno tanto como te gustaría, prueba a cubrirte la cabeza y el micrófono con una manta (parece raro, pero funciona). Grabar dentro de un armario también es muy eficaz, e incluso puedes plantearte invertir en una cabina de grabación de mesa.

14. Añade música
Un buen hilo musical hace la mayoría de los vídeos más atractivos. Si la aplicación que estás grabando no cuenta con un tema propio, plantéate buscar una pista que ayude a crear ambiente.
Hay muchas fuentes de música libre de derechos en Internet; algunas de nuestras favoritas son:
- Biblioteca de audio de YouTube (gratuita)
- Incompetech (Creative Commons – concesión)
- CCMixter (Creative Commons – concesión)
- AudioJungle (€)
- Premium Beat (€€)
- Friendly Music (€€)
15. Recorta el principio y el final de la grabación
Una vez hayas terminado de grabar el vídeo, puedes hacer ediciones sencilla con la aplicación Fotos. Como mínimo, recorta las partes del principio y del final, donde se inicia y se detiene la grabación.
Para realizar una edición más avanzada, como añadir llamadas, texto o música, puedes importar la grabación a un editor de vídeo.
Conclusión
Estos consejos te ahorrarán tiempo y disgustos a la hora de grabar la pantalla de tu dispositivo iOS. Si necesitas información más detallada sobre cómo grabar la pantalla de tu iPhone, echa un vistazo a este artículo.
Y, si quieres crear y editar vídeos en tu ordenador, recuerda que puedes descargar una prueba gratuita de cualquiera de nuestras herramientas de grabación de pantalla (disponibles para Windows y Mac).
¿Tienes alguna recomendación propia? ¡Deja un comentario y comparte lo que sabes!
Nota: Esta entrada se publicó por primera vez en 2015 y se actualizó posteriormente para hacerla más precisa y completa. La entrada se publicó originalmente en inglés.





