Bandeja de capturas recientes
La bandeja muestra las capturas de imagen y de vídeo más recientes, así como otros archivos abiertos o editados en Snagit Editor.
La bandeja muestra las capturas de imagen y de vídeo más recientes, así como otros archivos abiertos o editados en Snagit Editor.
Selecciona una miniatura en la bandeja para ver la imagen al completo en el lienzo del editor.
Snagit guarda automáticamente todas las capturas de imagen como SNAGX y todas las capturas de vídeo no guardadas como MP4 en la biblioteca de Snagit. Para saber más acerca de las capturas guardadas automáticamente, consulta este artículo de soporte.
Para guardar los cambios en la imagen o el vídeo, selecciona Archivo > Guardar o Guardar como. Para obtener más información, consulta Prácticas recomendadas para guardar tus archivos de Snagit.
Si guardas una imagen como un tipo de archivo diferente, como JPG o PNG, tanto el el archivo SNAGX como el archivo guardado aparecen en la bandeja.
Después de guardar el archivo, aparece un resplandor naranja cuando se realizan cambios adicionales sin guardar.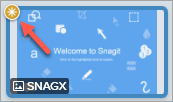
Haz clic en el icono Anclar para anclar una miniatura de captura a la parte izquierda de la bandeja para acceder a ella rápidamente. Las nuevas capturas se añaden a la derecha de las capturas ancladas en la bandeja.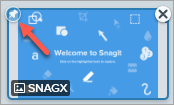
Haz clic de nuevo en el icono Anclar para desanclar una miniatura de la bandeja.
Haz clic en el icono Cerrar de una miniatura para eliminarla de la bandeja.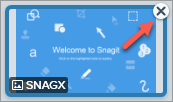
Nota: quitar la captura de la bandeja no elimina el archivo. Haz clic en el botón Biblioteca para buscar y abrir capturas cerradas. Consulta Introducción a la biblioteca de Snagit.
Para eliminar permanentemente un archivo, haz clic con con botón derecho en una miniatura de la bandeja o en la biblioteca y selecciona Eliminar (Windows) o Mover a la Papelera (Mac).
Haz clic con la tecla Control (Windows) o Comando (Mac) pulsada para seleccionar varias imágenes de la bandeja. Haz clic con el botón derecho en las imágenes seleccionadas de la bandeja para seleccionar una de las opciones siguientes:
Haz clic y arrastra una imagen desde la bandeja para añadirla a la imagen del lienzo.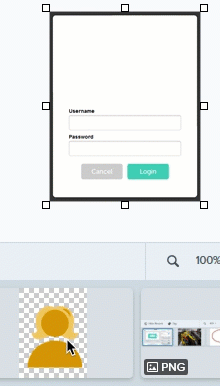
Nota: este tutorial es para la versión 2024 de Snagit. Las versiones anteriores pueden tener un aspecto o funcionamiento diferente.