Herramienta Paso
Añade pasos para ilustrar un proceso o destaca zonas concretas de una imagen.
Añade pasos para ilustrar un proceso o destaca zonas concretas de una imagen.
Haz clic para añadir números o letras de forma secuencial en el lienzo.
Nota: Paso y otras herramientas de la barra de herramientas de Snagit Editor están disponibles para anotar y editar imágenes. Para añadir números de pasos mientras grabas vídeo, consulta Dibujar en pantalla.
Nota: si la herramienta no aparece en la barra de herramientas, haz clic en el desplegable Más. Para saber cómo personalizar la barra de herramientas, consulta Personalizar barra de herramientas de Snagit.
Edita las propiedades para personalizar la herramienta.
Sugerencia: guarda las personalizaciones de las herramientas.
Guarda tus herramientas personalizadas como estilo rápido para utilizarlas en el futuro. Consulta Acceder rápidamente a tus herramientas y estilos favoritos.
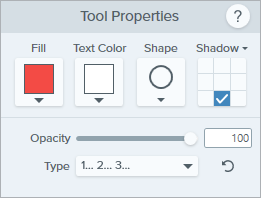
Relleno
Haz clic en el desplegable y selecciona una de las siguientes opciones para establecer el color:


Color del texto
Haz clic en el desplegable para seleccionar un color de fuente.
Forma
Haz clic en el desplegable para seleccionar el estilo de la forma.
Sombra
Haz clic para seleccionar la dirección de una sombra. Para desactivar la sombra, haz clic para anular la selección de la dirección de la sombra.
Propiedades avanzadas de sombra
Haz clic en la flecha desplegable para acceder a otras propiedades de sombra:
Opacidad
Arrastra el control deslizante para ajustar el nivel de transparencia.![]()
Tipo
Haz clic en el desplegable para seleccionar un tipo alfanumérico para la secuencia de pasos. 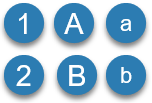
Reiniciar secuencia
Haz clic en ![]() para reiniciar la secuencia de letras o números para el siguiente paso añadido al lienzo.
para reiniciar la secuencia de letras o números para el siguiente paso añadido al lienzo.
Nota: este tutorial es para la versión 2024 de Snagit. Las versiones anteriores pueden tener un aspecto o funcionamiento diferente.