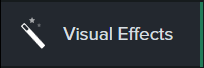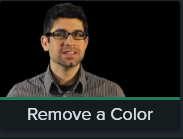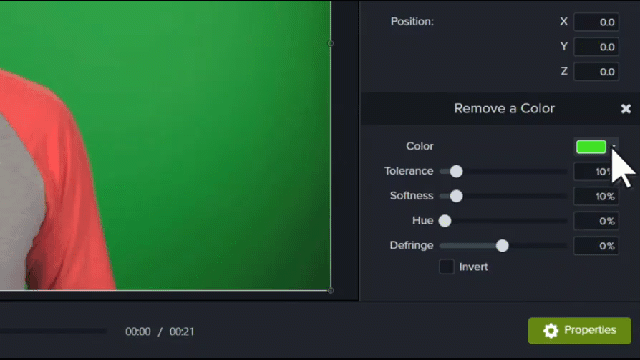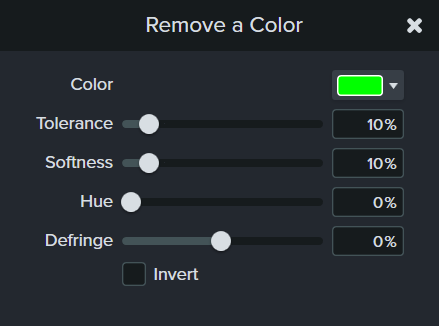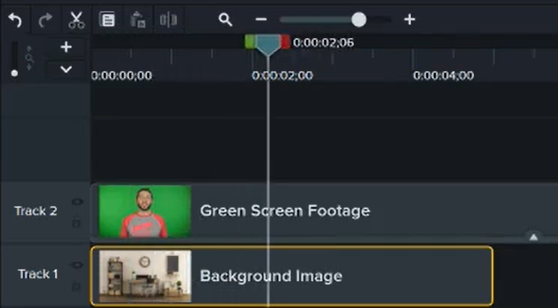Eliminar un color (pantalla verde)
Aprende a quitar fondos de un solo color en un vídeo con el efecto Quitar un color.
Aprende a quitar fondos de un solo color en un vídeo con el efecto Quitar un color.
Graba a tu sujeto delante de un fondo de un solo color, añade el efecto Eliminar un color y, a continuación, sustituye el fondo por otros medios. También se conoce como pantalla verde o chromakey.
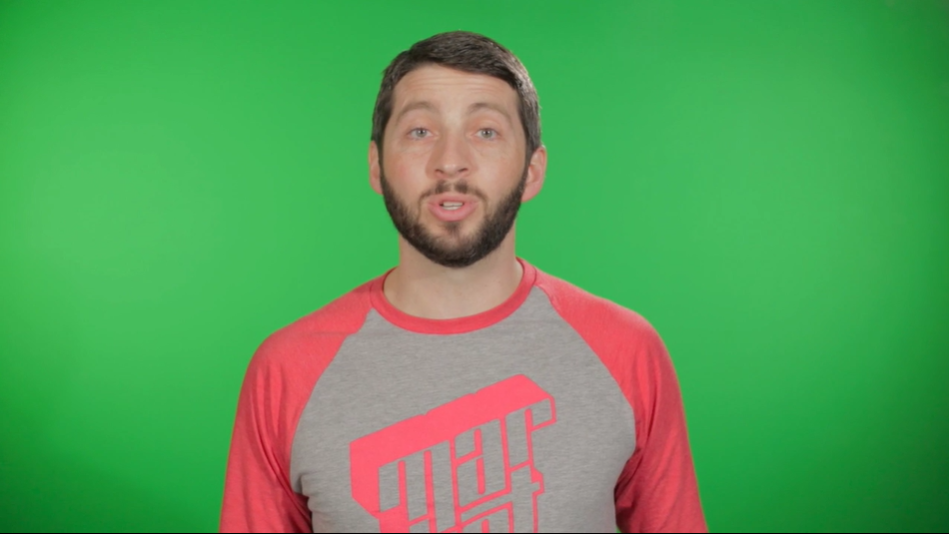

Nota: Descarga nuestro vídeo de pantalla verde de muestra para practicar este efecto. Haz clic en el botón de opciones de la esquina inferior derecha del vídeo de muestra y selecciona Descargar.