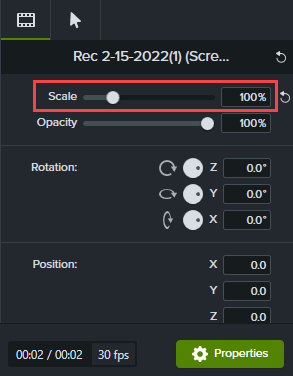Grabaciones de pantalla nítidas y claras
Descubre cómo definir las dimensiones de la grabación, del proyecto y de exportación y conseguir vídeos nítidos y claros.
Descubre cómo definir las dimensiones de la grabación, del proyecto y de exportación y conseguir vídeos nítidos y claros.
En este tutorial trataremos los siguientes temas:
Estos elementos pueden repercutir en la calidad del vídeo:
Ajústalos para crear vídeos de alta calidad.
Una forma de obtener una grabación clara y nítida es mostrar la grabación con su tamaño original y evitar el escalado.
Escalar es estirar o reducir una grabación de pantalla para mostrarla con un tamaño diferente al tamaño de grabación original. El escalado reduce la calidad del vídeo y hace que pierda calidad y se vea borroso o distorsionado. Consulta Sugerencias de escalado para aprender cuándo es necesario escalar o cómo usar el escalado en tu beneficio.
Sugerencia: empieza por las dimensiones de grabación.
Si sabes qué dimensiones quieres para tu vídeo final, introdúcelas en los campos Anchura y Altura de la grabadora de Camtasia al grabar la fuente. Consulta Grabar, editar, compartir.
Establece las dimensiones del lienzo, la velocidad de fotogramas de edición y los niveles de audio durante la fase de edición de tu proyecto.
Cuando la grabación está lista, ajusta las dimensiones del lienzo con los mismos valores que las dimensiones de grabación.
Sugerencia: cambia las dimensiones del lienzo antes de empezar a editar el vídeo.
Si lo haces después de la edición, los medios podrían deformarse.
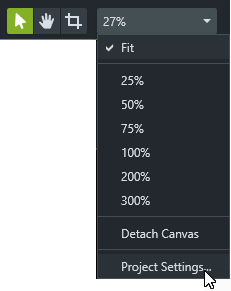
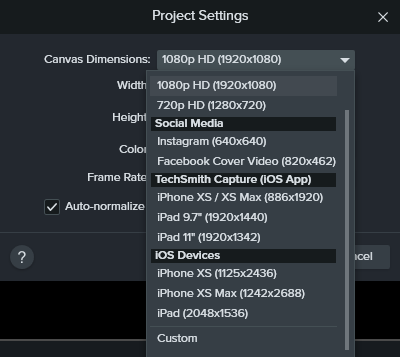
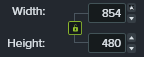
Las velocidades de fotogramas suelen variar a lo largo de un vídeo. Graba, edita y comparte vídeos con la misma velocidad de fotogramas para mantener la calidad del vídeo.
Nota: para poder editar y exportar un vídeo con alta velocidad de fotogramas (60 fps), la línea de tiempo debe contener clips de vídeo con alta velocidad de fotogramas.
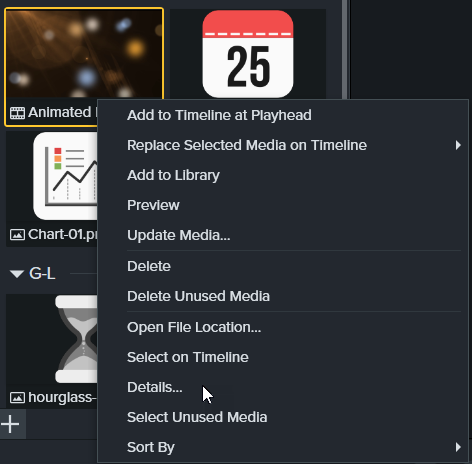
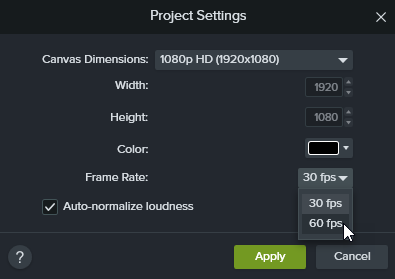
Un audio claro y nítido es un elemento fundamental de la calidad de vídeo. Activa la opción Normalización auto. del volumen para ajustar automáticamente el volumen del audio en los clips y mantener un nivel uniforme en todo el proyecto.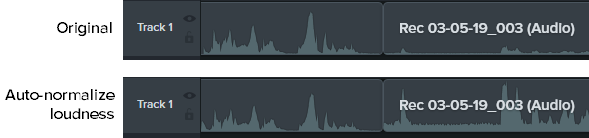
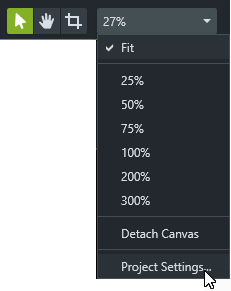
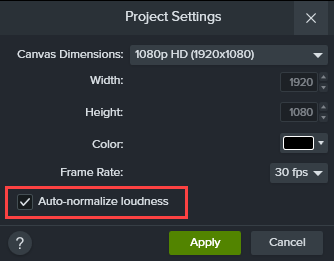
Si quieres saber más sobre la mejora de la calidad del audio, consulta Añadir efectos de audio.
Haz coincidir las dimensiones o la relación de aspecto de los vídeos que grabes, edites o exportes para mantener la calidad del vídeo. Haz lo siguiente para exportar un vídeo con las dimensiones del proyecto actual (edición):
Windows:
Mac:
A veces no es posible hacer coincidir las dimensiones de la grabación y las del proyecto. Por ejemplo:
En estos casos, escalar la grabación es inevitable, pero puedes aprovechar este escalado en tu beneficio.
Los vídeos de nuestros tutoriales los grabamos en un monitor que tiene el doble de tamaño que nuestras dimensiones del proyecto. La grabación de pantalla al se visualizará a la mitad de tamaño que el original y perderá algo de calidad. En nuestro caso no es un problema, ya que pasamos la mayor parte del tiempo haciendo zoom y destacando zonas concretas de la interfaz de usuario.
Para lograr la mejor calidad y el máximo detalle, hacemos zoom al tamaño original de la grabación o a escala 100 %. Para mostrar algo en una parte adyacente de la pantalla, nos desplazamos sin perder la escala 100 %.
Para saber sobre cómo hacer zoom en Camtasia, consulta Acercar la imagen para centrar la atención.
Si no lo tienes claro, haz la grabación de pantalla a escala 100 %. Así se visualiza con la máxima calidad posible.