Simplificar imágenes
Sustituye texto y otros elementos visuales que puedan distraer con objetos simplificados.
Sustituye texto y otros elementos visuales que puedan distraer con objetos simplificados.
Crea gráficos simplificados para:
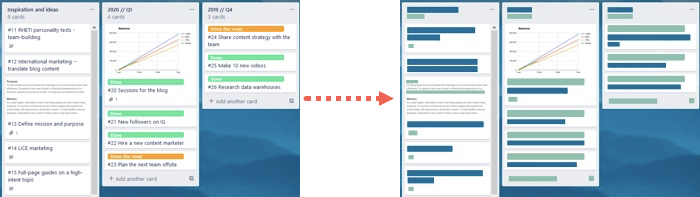
Nota: Simplificar y otras herramientas de la barra de herramientas de Snagit Editor están disponibles para anotar imágenes. Para llamar la atención del espectador mientras grabas un vídeo, prueba la prestación Dibujar en pantalla. Para mejorar el vídeo ya grabado, compártelo en TechSmith Camtasia.
Nota: si la herramienta no aparece en la barra de herramientas, haz clic en el desplegable Más. Para saber cómo personalizar la barra de herramientas, consulta Personalizar la barra de herramientas de Snagit.
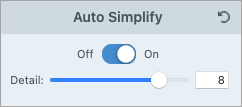
Nota: ajustar el control deslizante Detalle restablece todos los objetos de Simplificación automática en el lienzo.
Personaliza una paleta de colores para dar coherencia a una serie de imágenes simplificadas o combinarlas con los colores de tu marca o producto.
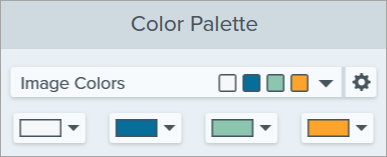
Snagit añade la paleta de colores a el desplegable de las propiedades de Paleta de colores.
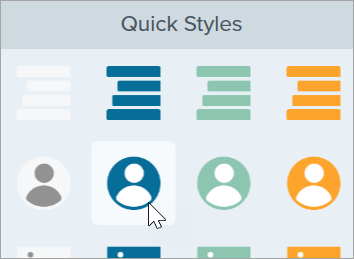
Cambiar el tamaño de un objeto
Haz clic para seleccionar un objeto en el lienzo y arrastra controles deslizantes hacia dentro o hacia fuera.
Mover un objeto
Haz clic para seleccionar un objeto en el lienzo y arrastra el objeto a la posición que quieras.
Eliminar un objeto
Haz clic para seleccionar un objeto en el lienzo y pulsa la tecla Supr.
Editar las propiedades de la herramienta
Haz clic para seleccionar un objeto simplificado en el lienzo y edita las propiedades para personalizarlo.
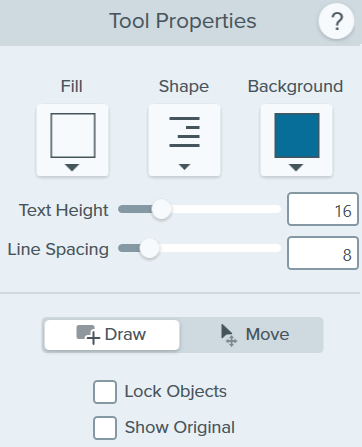
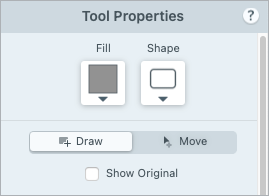
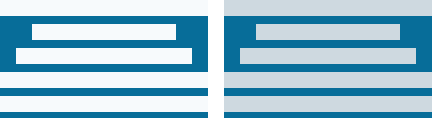
Relleno
Configura la color del objeto seleccionado.
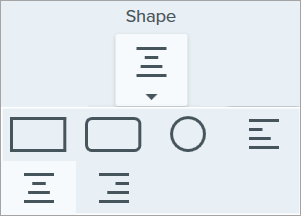
Forma
Selecciona la forma para el objeto seleccionado.
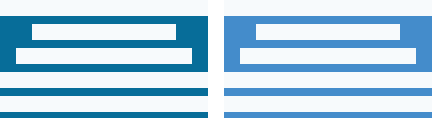
Fondo
Selecciona el color de fondo del objeto de texto simplificado.
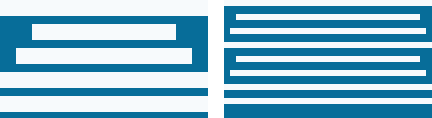
Altura del texto
Arrastra el control deslizante o introduce un valor para la altura de la línea de texto en el objeto de texto simplificado.
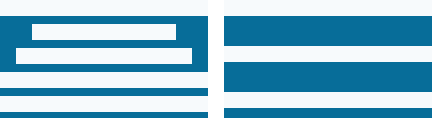
Espaciado de línea
Arrastra el control deslizante o introduce un valor para el espacio entre cada línea de texto en el objeto de texto simplificado.
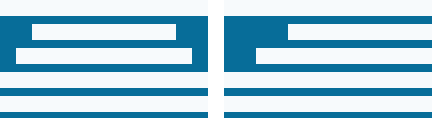
Alinear (solo disponible cuando se seleccionan varios objetos).
Alinea los objetos seleccionados a la izquierda, al centro o a la derecha.
Modo Dibujar/Mover
Puedes cambiar entre los siguientes modos:
Bloquear objetos (solo Windows)
Habilita esta opción para evitar que se editen los objetos simplificados en el lienzo al cambiar a otras herramientas de edición de Snagit.
Mostrar original
Mientras trabajas, Snagit conserva en todo momento la imagen original detrás de los objetos simplificados.
Nota: este tutorial es para la versión 2024 de Snagit. Las versiones anteriores pueden tener un aspecto o funcionamiento diferente.