Personalizar Snagit
Snagit ofrece varias formas de personalizar su aplicación para satisfacer tus necesidades.
Snagit ofrece varias formas de personalizar su aplicación para satisfacer tus necesidades.
Opciones que se pueden personalizar:
Los preajustes recuerdan automáticamente los ajustes de tus capturas. Usa preajustes para:
En la ventana de captura, haz clic en el desplegable Añadir preajuste y selecciona Nuevo preajuste.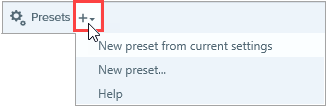
Consulta Guardar los ajustes de captura como preajustes.
Selecciona la ventana de captura o el widget de captura (anteriormente la pestaña OneClick) para acceder a las opciones de captura. Consulta Preferencias de Snagit – Windows y Preferencias de Snagit – Mac.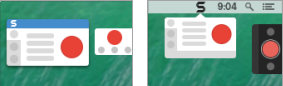
Personaliza qué controles, como la cuenta atrás del vídeo y los controles rápidos, se muestran antes y durante las grabaciones de vídeo. Consulta Preferencias de Snagit – Windows y Preferencias de Snagit – Mac.
Escoge entre dos temas de color de la interfaz: claro u oscuro.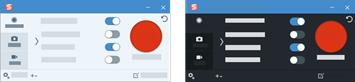
Consulta Preferencias de Snagit – Windows y Preferencias de Snagit – Mac.
Personaliza la barra de herramientas para acceder más rápidamente a tus herramientas, efectos y destinos de uso compartido favoritos. Puedes añadir, quitar u ordenar las opciones en la barra de herramientas.
Para empezar, en la barra de herramientas de Snagit Editor, selecciona Más > opción Personalizar barra de herramientas. Para obtener más información, consulta Personalizar barra de herramientas de Snagit.
En la barra de herramientas de Snagit Editor, puedes seleccionar si quieres que aparezcan los iconos y sus etiquetas de texto o únicamente los iconos.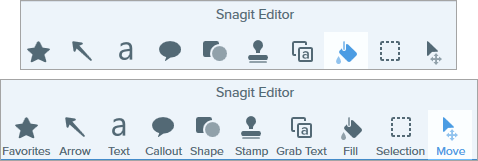
Para cambiar esta opción, haz clic con el botón derecho en la barra de herramientas y selecciona Icono y texto o Solo icono.
Selecciona el color de fondo que aparece alrededor de la captura en el lienzo.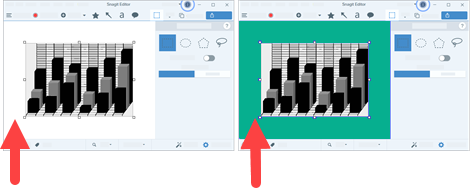
Considera cambiar el color de fondo para aumentar el contraste entre la aplicación y la captura previsualizada en el lienzo. Consulta Preferencias de Snagit – Windows.
El color de fondo del lienzo muestra las zonas transparentes de una imagen. De forma predeterminada, Snagit muestra un patrón a cuadros para representar las zonas transparentes de la imagen.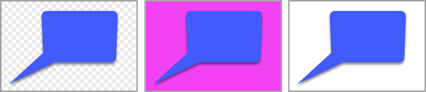
Para cambiar el color del fondo, selecciona Imagen > Color del lienzo (Windows) o Cambiar color del lienzo (Mac).
Para activar o desactivar el ajuste de objetos para alinear los objetos y los cuadros de texto, selecciona Snagit Editor > Imagen > Ajuste del lienzo.
Haz clic en el botón Opciones de zoom que hay sobre la bandeja para abrir las opciones de control de visualización de las capturas en el lienzo.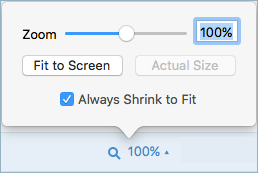
Guarda tus estilos rápidos más usados en la herramienta Favoritos. Haz clic en ![]() en el estilo para guardarlo en Favoritos. Consulta Acceder rápidamente a tus herramientas y estilos favoritos.
en el estilo para guardarlo en Favoritos. Consulta Acceder rápidamente a tus herramientas y estilos favoritos.
Consulta Temas de Snagit y Acceder rápidamente a tus herramientas y estilos favoritos.
Para cambiar el tamaño de las miniaturas en la bandeja de capturas recientes, haz clic con el botón derecho en la bandeja y selecciona Tamaño de la miniatura > Pequeño, Mediano o Grande 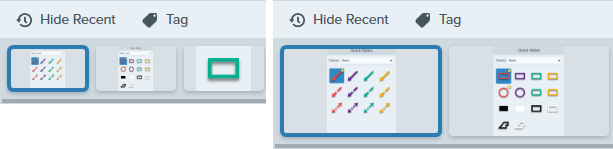
El desplegable Compartir permite escoger varias opciones para compartir tus imágenes o vídeos.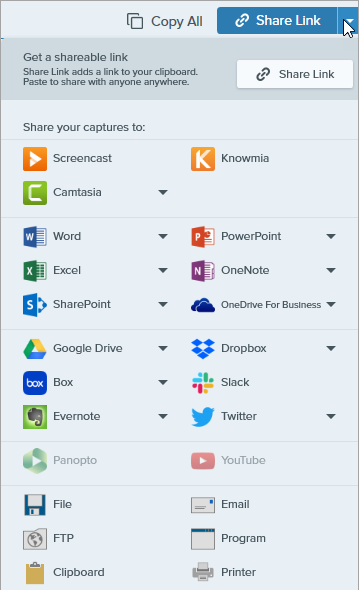
Puedes añadir destinos de uso compartido adicionales (Windows y Mac), así como extensiones de terceros (Mac). Consulta Compartir capturas.
Personaliza la barra de herramientas para acceder más rápidamente a tus herramientas, efectos y destinos de uso compartido favoritos. Puedes añadir, quitar u ordenar las opciones en la barra de herramientas. En la barra de herramientas de Snagit Editor, selecciona Más > opción Personalizar la barra de herramientas. Consulta Personalizar la barra de herramientas de Snagit.
Nota: este tutorial es para la versión 2024 de Snagit. Las versiones anteriores pueden tener un aspecto o funcionamiento diferente.