El interés por las capturas de pantalla no ha dejado de aumentar desde 2009.
Y todo el mundo sabe que en TechSmith nos encantan las capturas de pantalla.
Las capturas de pantalla (también conocidas como «pantallazos») son una forma fantástica de obtener imágenes de páginas web y aplicaciones de escritorio para crear manuales de instrucciones de programas.
Pero, aunque parezca mentira, a menudo nos preguntan cómo hacer capturas de pantalla.
Pues bien, hay herramientas gratuitas y programas integrados en los sistemas operativos, como la herramienta Recortes de Windows y Captura de pantalla de Mac, con las que realizar capturas de pantalla.
Pero, si haces muchas capturas de pantalla y necesitas un programa más flexible y avanzado, Snagit es una opción fantástica.
Una de las ventajas de hacer capturas de pantalla con Snagit es que te permite mostrar a los demás lo que ves exactamente en tu escritorio.
En este artículo, aprenderás cómo hacer capturas de pantalla en Windows sin la herramienta Recortes y en Mac sin la función Captura de pantalla.
Guía completa para hacer capturas de pantalla
Cómo hacer una captura de toda la pantalla (Windows | Mac)
Cómo hacer una captura de una parte seleccionada de la pantalla (Windows | Mac)
Cómo hacer una captura de una ventana (Windows | Mac)
Cómo hacer una captura de un menú desplegable (Windows | Mac)
Puedes utilizar los enlaces rápidos para ir a la sección que más te interese, pero lo primero que debes hacer es descargar e instalar el software de captura de pantalla.
Empieza a hacer capturas de pantalla hoy mismo
Descarga ya la versión de prueba gratuita de Snagit para hacer, anotar y compartir capturas de pantalla de forma rápida y sencilla.
Descargar prueba gratuitaSi aún no tienes Snagit, puedes descargarlo gratis y probarlo durante 15 días. Snagit funciona tanto en Windows como en Mac, así que no importa el sistema operativo que utilices.
Con Snagit, puedes capturar toda la pantalla o solo una parte seleccionada. Las capturas se abren automáticamente en el Editor de Snagit, en donde puedes verlas, editarlas y compartirlas.
¿Cómo hacer capturas de pantalla en Windows?
Estos métodos funcionan con diferentes versiones de Microsoft Windows, como Windows 10 y 11.
¿Cómo hacer una captura de toda la pantalla (en Windows)?
Paso 1: Haz clic en el botón Captura en Snagit o presiona la tecla Imprimir pantalla.
Paso 2: Una vez que aparezca la cruz naranja, haz clic en Pantalla completa para hacer una captura de toda la pantalla.
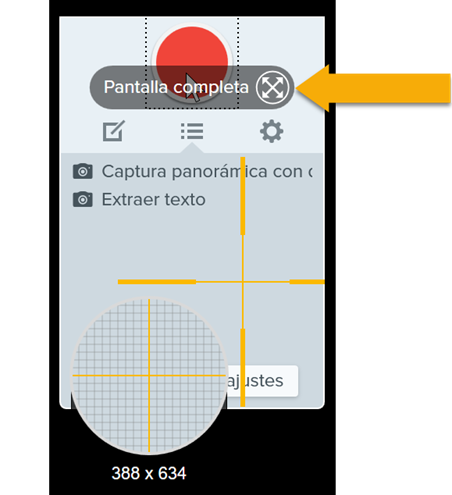
¿Cómo hacer una captura de una parte seleccionada de la pantalla (en Windows)?
Paso 1: Abre la ventana de captura.
En el área de Notificaciones, haz clic en el icono rojo de Snagit para abrir la ventana de captura en la pantalla. Si estás en el editor de Snagit, haz clic en el botón Captura, en la barra de herramientas, para que aparezca la ventana de captura.
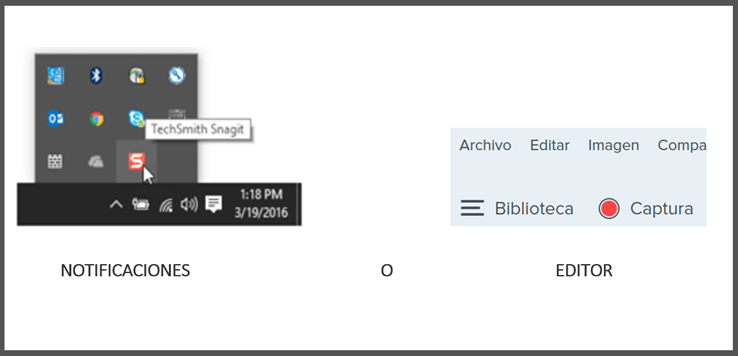
Paso 2: Elige la configuración de la captura.
La ventana de captura te ofrece mucha flexibilidad en función del tipo de captura de pantalla que desees realizar. Puedes hacer desde una captura de todo el escritorio, de una región o de una ventana con la Captura All-in-One® hasta una captura de pantalla rápida. Incluso tienes la posibilidad de grabar vídeos.
Paso 3: Haz clic en el botón Captura.
Haz clic en el botón Captura en cualquier pestaña de la ventana de captura para iniciar tu captura de pantalla. También puedes iniciar una captura con la configuración existente pulsando Imprimir pantalla, el acceso directo por defecto a las capturas de pantalla. Si quieres, puedes cambiar el acceso directo por un comando personalizado.
Paso 4: Haz clic y arrastra la cruz para hacer una captura de la pantalla en activo.
¿Cómo hacer una captura de una ventana (en Windows)?
Paso 1: Haz clic en el botón Captura en Snagit o presiona la tecla Imprimir pantalla.
Paso 2: Mueve el cursor sobre la ventana que quieras capturar. Cuando aparezca un borde naranja discontinuo alrededor de la ventana, haz clic para capturar el área seleccionada.
¿Cómo hacer una captura de un menú desplegable (en Windows)?
Paso 1: Selecciona la pestaña Imagen en la ventana de captura.
Paso 2: A continuación, activa el temporizador.
Paso 3: Haz clic en la flecha, selecciona Retraso y establece el número de segundos de retraso.
Paso 4: Haz clic en el botón Captura o pulsa Imprimir pantalla.
Paso 5: Cuando comience la cuenta atrás, abre el menú desplegable que desees capturar y selecciónalo con el cursor.
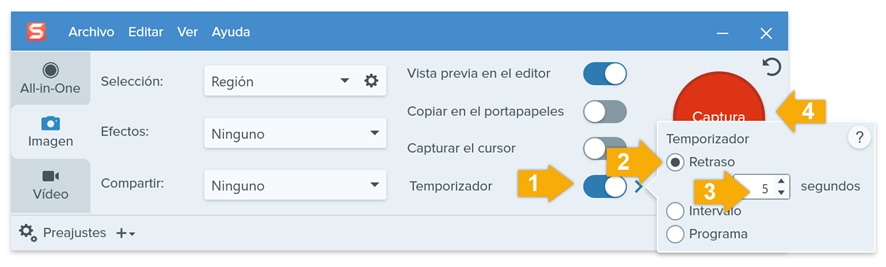
CONSEJO: Guarda la configuración como Preajuste
Para guardar la configuración de la captura para el futuro, abre el menú desplegable + en Preajustes y selecciona Nuevo preajuste de la configuración actual.
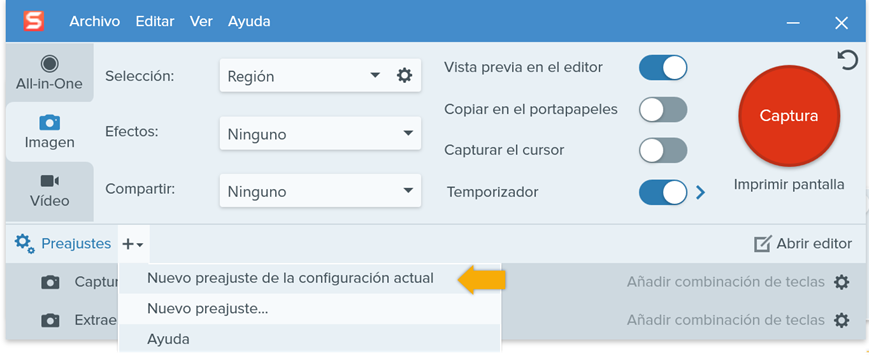
¿Cómo hacer capturas de pantalla en Mac?
Estos métodos funcionan de macOS Big Sur (11) en adelante.
¿Cómo hacer una captura de toda la pantalla (en Mac)?
Paso 1: Haz clic en el botón Captura en Snagit o presiona Control+Mayús+C.
Paso 2: Una vez que aparezca la cruz naranja, haz clic en Pantalla completa para hacer una captura de toda la pantalla.
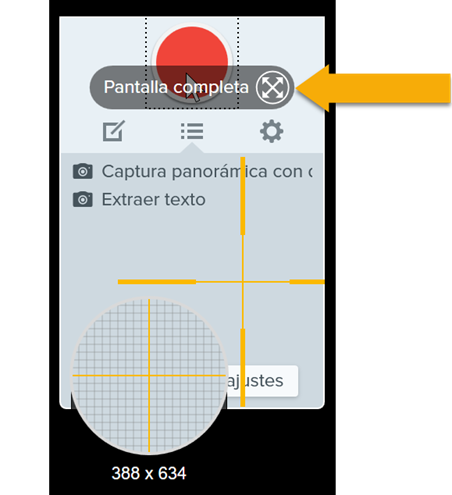
¿Cómo hacer una captura de una parte seleccionada de la pantalla (en Mac)?
Paso 1: Abre la ventana de captura.
En la barra del menú, haz clic en el icono de Snagit para abrir la ventana de captura en la pantalla. Si estás en el editor de Snagit, haz clic en el botón Captura, en la barra de herramientas, para que aparezca la ventana de captura.
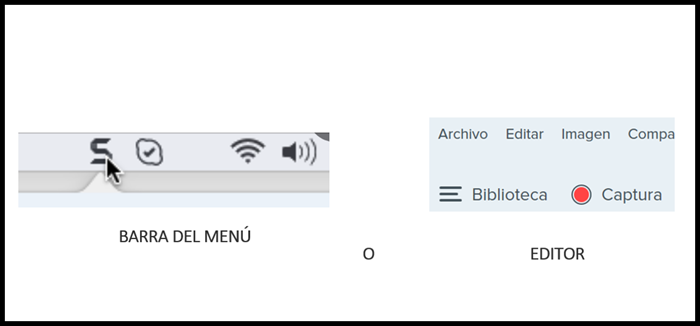
Paso 2: Elige la configuración de la captura.
La ventana de captura te ofrece mucha flexibilidad en función del tipo de captura de pantalla que desees realizar. Puedes hacer desde una captura de todo el escritorio, de una región o de una ventana con la Captura All-in-One® hasta una captura de pantalla rápida. Incluso tienes la posibilidad de grabar vídeos.
Paso 3: Haz clic en el botón Captura.
Haz clic en el botón Captura en cualquier pestaña de la ventana de captura para iniciar tu captura de pantalla. También puedes iniciar una captura con la configuración existente pulsando Ctrl+Mayús+C, el atajo de teclado a las capturas de la pantalla completa por defecto. Si quieres, puedes cambiar este atajo por un comando personalizado.
Paso 4: Haz clic y arrastra la cruz para hacer una captura de la pantalla en activo.
¿Cómo hacer una captura de una ventana (en Mac)?
Paso 1: Haz clic en el botón Captura en Snagit o presiona Ctrl+Mayús+C.
Paso 2: Mueve el cursor sobre la ventana que quieras capturar. Cuando aparezca un borde naranja discontinuo alrededor de la ventana, haz clic para capturar el área seleccionada.
Empieza a hacer capturas de pantalla hoy mismo
Descarga ya la versión de prueba gratuita de Snagit para hacer, anotar y compartir capturas de pantalla de forma rápida y sencilla.
Descargar prueba gratuita¿Cómo hacer una captura de un menú desplegable (en Mac)?
Paso 1: Selecciona la pestaña Imagen en la ventana de captura.
Paso 2: A continuación, activa el temporizador.
Paso 3: Haz clic en la flecha, selecciona Retraso y establece el número de segundos de retraso.
Paso 4: Haz clic en el botón Captura o pulsa Ctrl+Mayús+C.
Paso 5: Cuando comience la cuenta atrás, abre el menú desplegable que desees capturar y selecciónalo con el cursor.
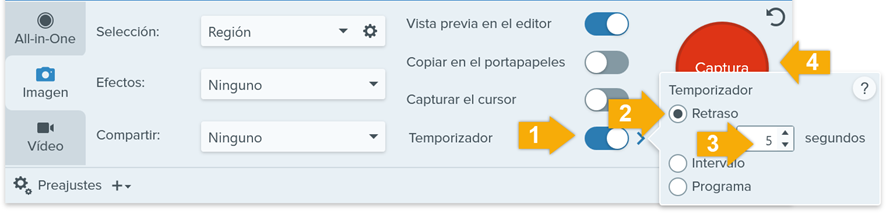
Cuando hayas terminado, puedes guardar tus capturas o retocarlas con las funciones que el editor de Snagit. Esto agilizará tu flujo de trabajo, en comparación con utilizar la tecla Imprimir pantalla y Microsoft Paint.
Preguntas frecuentes
Snagit es el mejor programa para hacer capturas de pantalla. Si necesitas hacer un gran número de capturas de pantalla y buscas una herramienta más flexible y avanzada que las integradas en los sistemas operativos, es perfecta para ti.
Haz clic en el botón Captura en Snagit o presiona la tecla Imprimir pantalla. A continuación, haz clic y arrastra la cruz naranja para seleccionar una parte o la totalidad de la pantalla.
Haz clic en el botón Captura en Snagit o presiona Ctrl+Mayús+C. A continuación, haz clic y arrastra la cruz naranja para seleccionar una parte o la totalidad de la pantalla.
Ahora con Snagit puedes convertir tus capturas de pantalla en vídeos con narración y anotaciones. Aprende a crear vídeos a partir de imágenes.
Haz clic en el botón Captura. Mueve la cruz sobre la ventana que deseas capturar y, cuando aparezcan las flechas naranjas, haz clic en la que apunte en la dirección hacia la que deseas desplazarte. Snagit captura todo lo que se vea en la ventana y crea una única imagen editable.
Primero, selecciona la pestaña Imagen en la ventana de Captura. A continuación, activa el Temporizador. Selecciona la opción Retraso y establece el número de segundos de retraso. Haz clic en el botón Captura o pulsa Imprimir pantalla. Cuando comience la cuenta atrás, abre el menú desplegable que deseas capturar y selecciónalo con el cursor.
Nota: Esta entrada se publicó por primera vez en 2017 y se actualizó posteriormente para hacerla más precisa y completa. La entrada se publicó originalmente en inglés.





