Aunque no seamos educadores, en algún momento casi todos tendremos que enseñarle a un colega o a un cliente cómo se hace algo.
Los vídeos son una forma estupenda de mostrarle a alguien un proceso, transmitirle nuevas habilidades o ayudarle a usar un nuevo sistema. Sin embargo, a veces a los espectadores no les es suficiente con ver lo que hay que hacer o cómo hacerlo. En estos casos, lo mejor es añadir texto a los vídeos.
Poner texto a un vídeo puede ayudarte a hacerlo más claro, a señalar las partes más importantes y a hacer que tu explicación cobre vida.
¿No sabes cómo añadir texto a un vídeo? No te preocupes, por suerte, es increíblemente fácil. En este artículo, aprenderás todo lo necesario para añadir texto de aspecto profesional a tus vídeos.
La forma más fácil de editar vídeos
Camtasia ofrece desde cortes y anotaciones rápidas y sencillas hasta herramientas de edición avanzadas con las que podrás crear videotutoriales, vídeos explicativos y vídeos de formación atractivos, detallados y de calidad profesional. Además, gracias a su interfaz de arrastrar y soltar y su enorme biblioteca de recursos, no necesitas ser un experto para usarlo.
Prueba Camtasia gratis¿Por qué añadir texto a un vídeo?
Los vídeos son una buena herramienta de aprendizaje porque permiten a la gente aprender de forma visual. Puedes mostrar todo lo que sabes, literalmente. Pero, entonces, ¿de qué sirve ponerles texto?
Existen muchas razones por las que añadir texto a un vídeo. Estas son algunas de las más comunes:
- Para mostrar el título de tu vídeo.
- Para identificar algo o a alguien en la pantalla.
- Para ofrecer una explicación más completa de lo que están viendo los espectadores.
- Para llamar la atención sobre un detalle que podría pasar desapercibido.
- Para exponer una serie de pasos.
Y la lista sigue. Como ves, introducir texto en un vídeo puede ser fundamental para que los espectadores obtengan la información que necesitan.
Para que quede claro, cuando hablamos de añadir texto a un vídeo, nos referimos a incluir un texto dinámico que forme parte del propio vídeo. Es posible añadir una imagen estática de un texto en la pantalla al grabar, pero es mucho más fácil y eficaz hacerlo directamente en el editor de vídeo. Además, añadir el texto directamente en el editor de vídeo hace que sea mucho más fácil actualizarlo y editarlo cuando sea necesario.
Nota: Este artículo no habla de los subtítulos. Si quieres más información sobre cómo poner subtítulos a un vídeo, consulta esta entrada.
¿Cómo añadir texto a un vídeo en cinco sencillos pasos?
Una de las mejores cosas de Camtasia es que, a diferencia de otras herramientas de edición de vídeo, permite añadir texto a los vídeos de forma rápida y sencilla. Para hacerlo, solo tienes que seguir estos cinco pasos.
Paso 1: Selecciona Anotaciones
Una vez tengas tu vídeo abierto en Camtasia, selecciona Anotaciones en el menú.
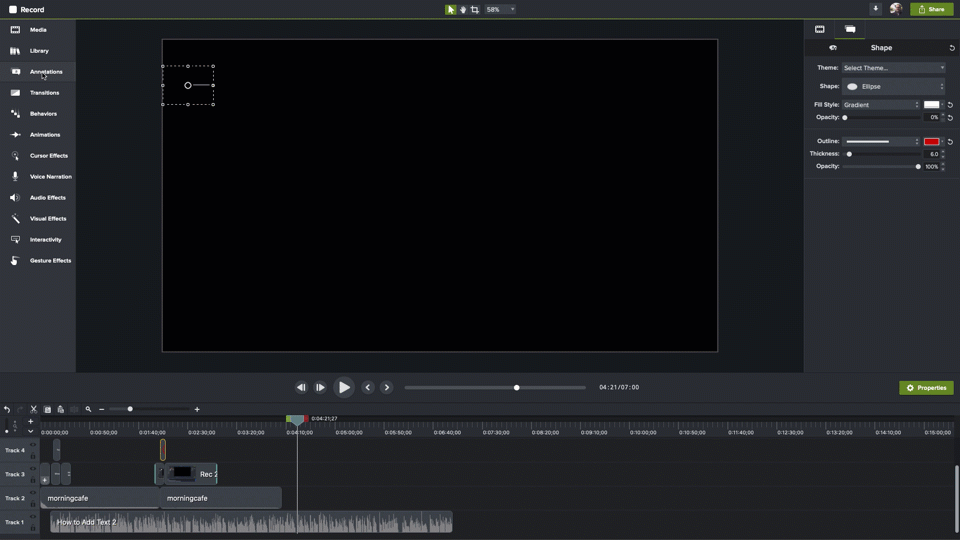
Paso 2: Elige el estilo
Elige el estilo de anotación que quieres añadir y arrástralo al punto de la línea de tiempo en el que quieres que aparezca.
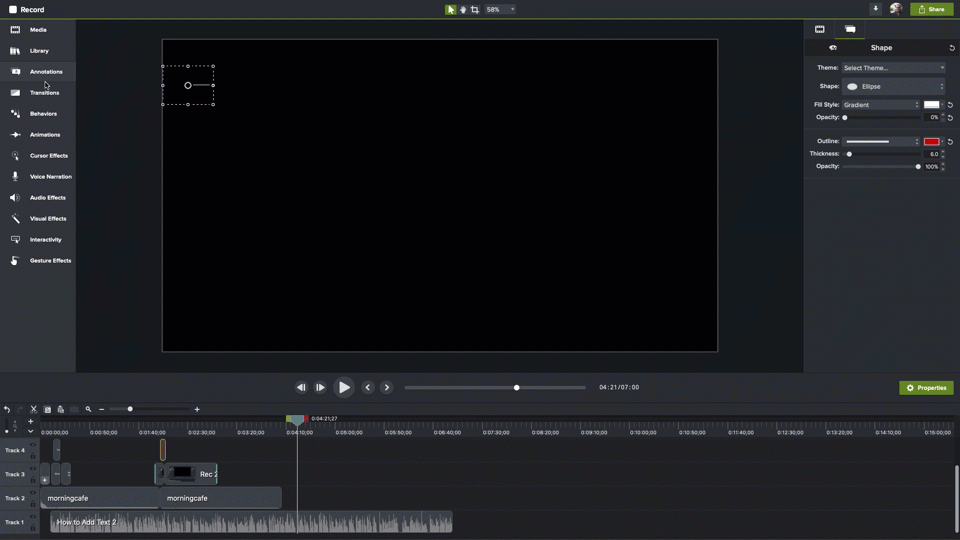
Paso 3: Sitúa el cabezal
Coloca el cabezal de reproducción en el punto de la línea de tiempo donde aparezca la anotación.
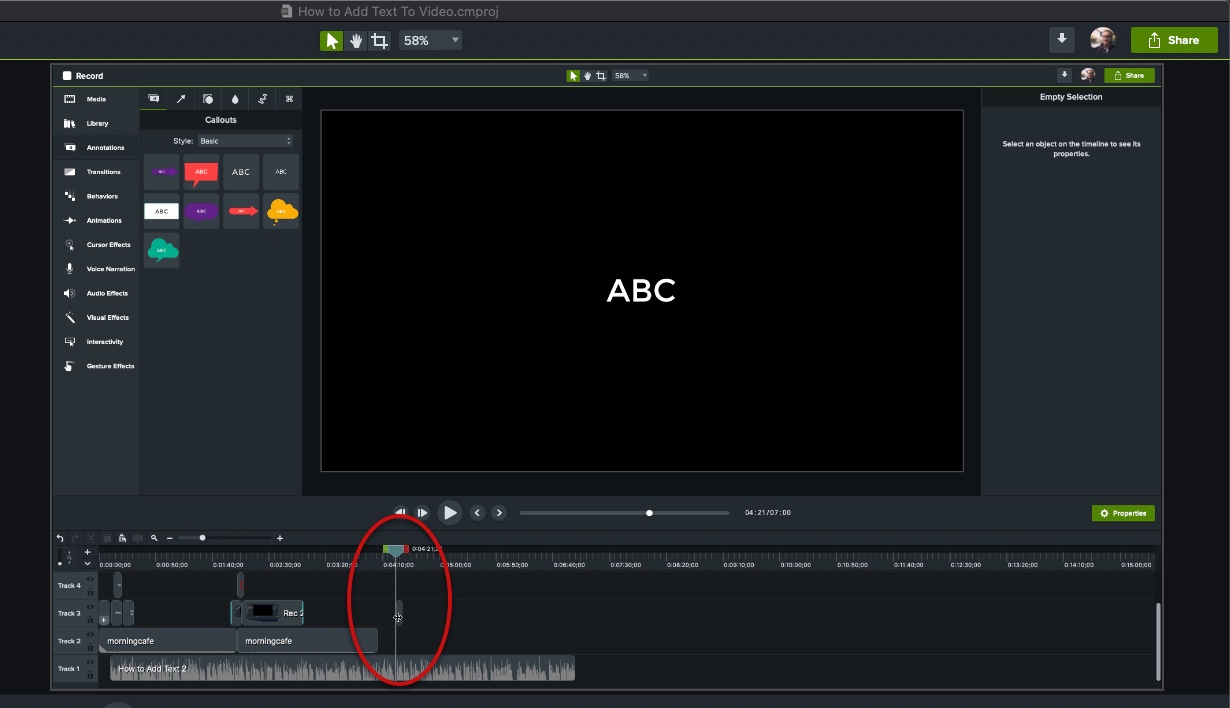
Paso 4: Ajusta el cuadro de texto
En el lienzo, haz clic y arrastra el cuadro de texto para colocarlo en el lugar de la pantalla que desees y utiliza los tiradores para ajustar el tamaño.
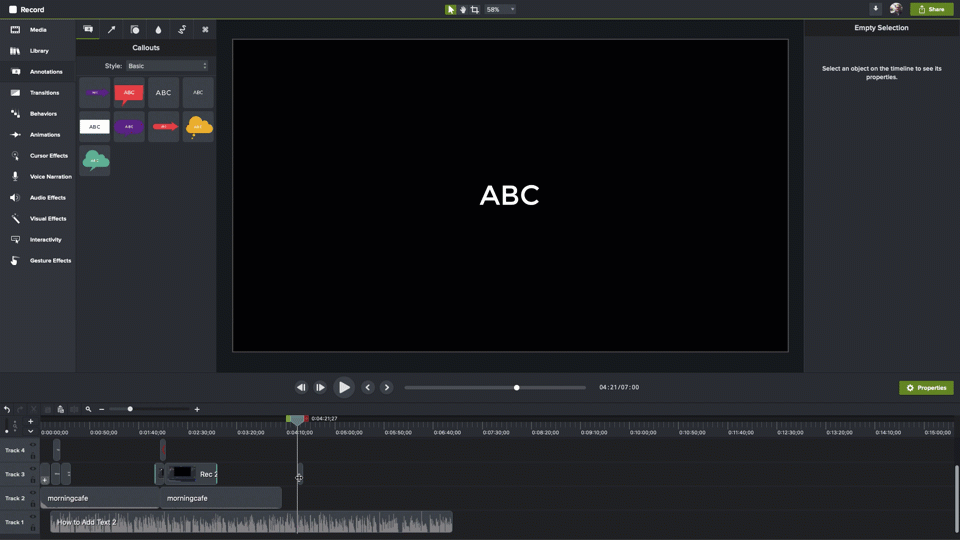
Paso 5: Añade tu texto
Haz doble clic en el cuadro de texto y añade el texto.
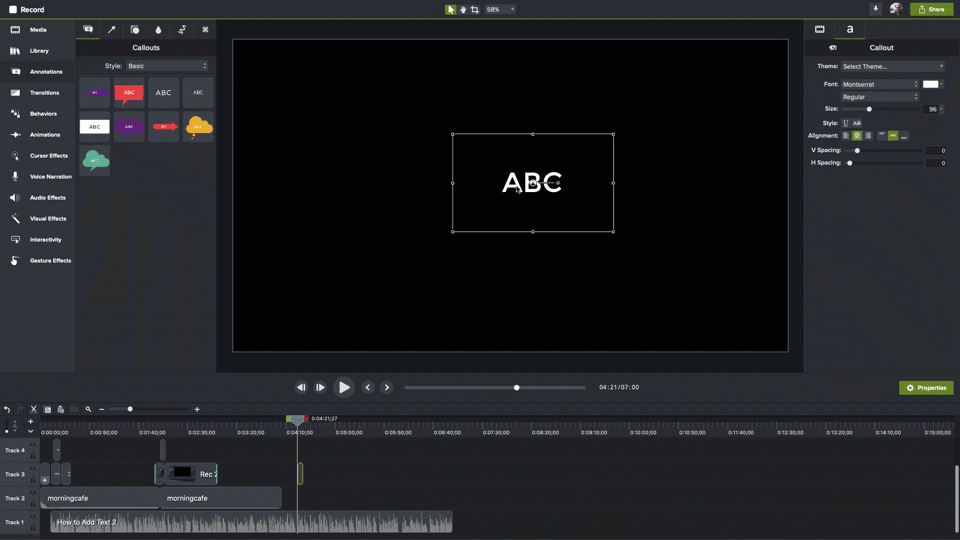
Ya está. Así es como se añade texto a un vídeo con Camtasia. Además, este método funciona tanto con los vídeos creados en Camtasia como con los importados de otras fuentes.
La forma más fácil de editar vídeos
Camtasia ofrece desde cortes y anotaciones rápidas y sencillas hasta herramientas de edición avanzadas con las que podrás crear videotutoriales, vídeos explicativos y vídeos de formación atractivos, detallados y de calidad profesional. Además, gracias a su interfaz de arrastrar y soltar y su enorme biblioteca de recursos, no necesitas ser un experto para usarlo.
Prueba Camtasia gratisMás que un texto básico: cómo lograr un mayor impacto
Si solo necesitas un texto básico, estupendo. Sin embargo, seguramente quieras aprender a personalizar y animar el texto de tus vídeos.
Camtasia te ofrece un montón de herramientas para mejorar tu texto y hacer que cause un mayor impacto. Por ejemplo, en lugar de un texto sin formato, puedes utilizar anotaciones como flechas, burbujas de diálogo o formas.
Mejoras básicas
¿Quieres cambiar la fuente, el tamaño, el color u otras propiedades de tu texto? Selecciona el cuadro de texto y haz clic en Propiedades. Se abrirá un panel a la derecha en el que podrás ajustar los atributos que determinan el aspecto del texto.
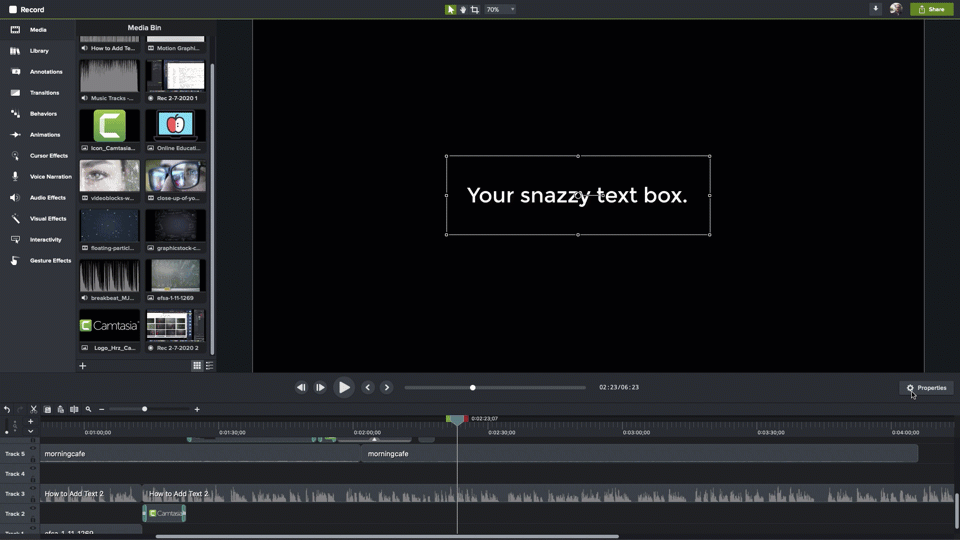
Selecciona los atributos que quieras utilizar y aplícalos. Puedes hacer todo tipo de cambios, además de los que acabamos de mencionar, como elegir un tema (si lo tienes), cambiar la alineación del texto y mucho más.
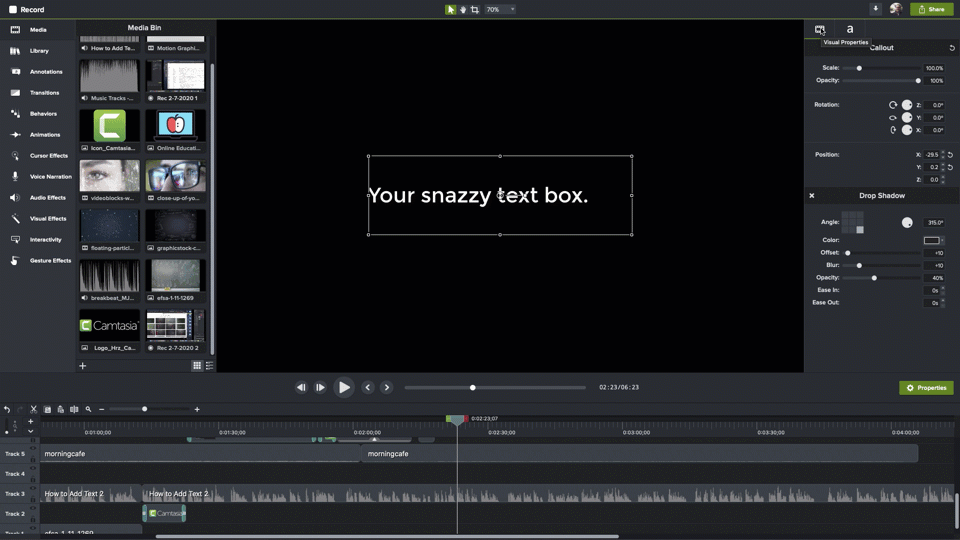
Selecciona el icono de de fotograma para modificar el tamaño del cuadro de texto, cambiar su opacidad, rotarlo y situarlo en la pantalla. Las opciones de rotación y posición resultan especialmente útiles si quieres animar el texto.
También puedes cambiar la mayoría de las propiedades visuales directamente en el lienzo haciendo clic y arrastrando los puntos de anclaje del cuadro de texto.
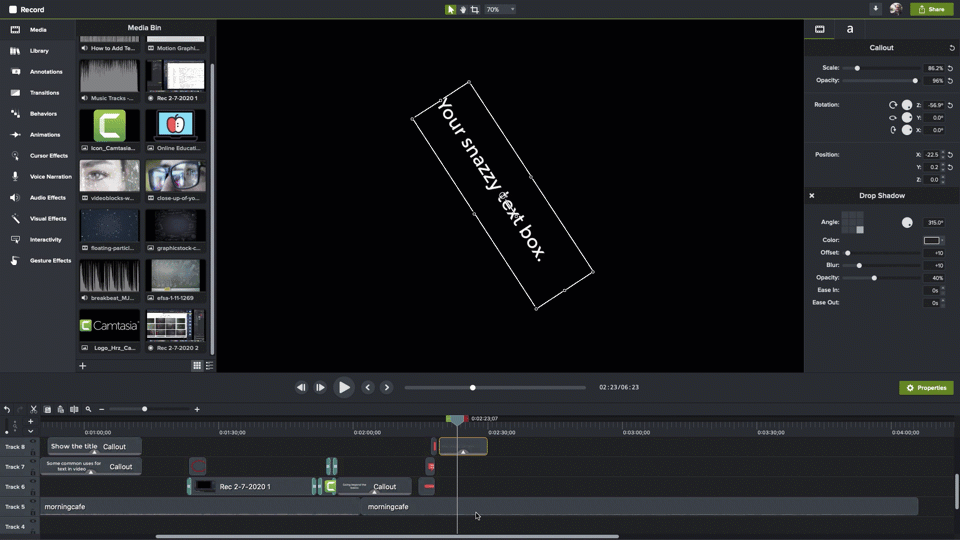
Aumenta o disminuye el tiempo durante el que aparece el texto en el vídeo arrastrando los bordes del clip en la línea de tiempo. Ajusta el momento en que aparece el texto haciendo clic sobre el clip y arrastrándolo hasta donde tú quieras.
Comportamientos
¿Quieres darle movimiento al texto? ¡También puedes hacerlo!
Camtasia ofrece comportamientos, secuencias de animaciones con las que puedes llamar la atención hacia el mensaje o aportarle dinamismo. Selecciona Comportamientos en el menú para ver la lista de comportamientos disponibles.
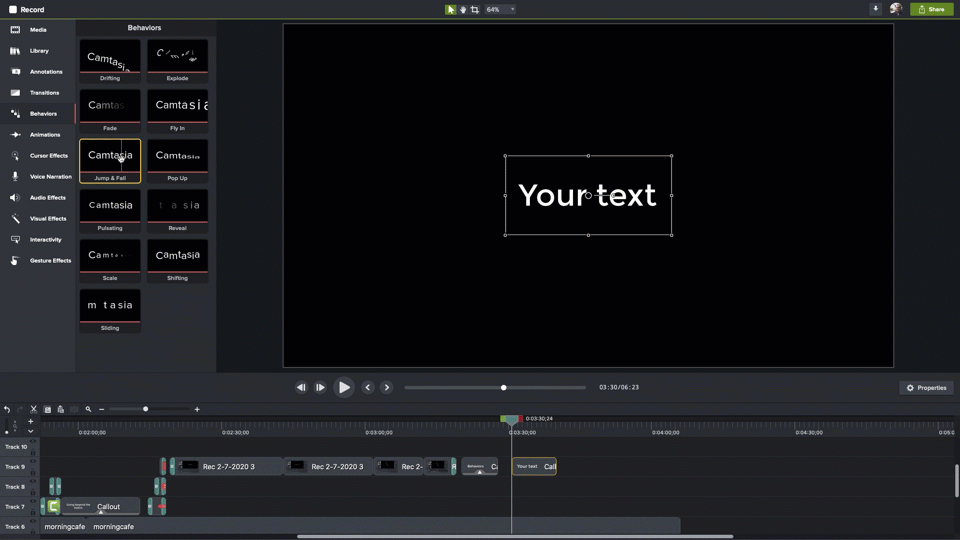
Puedes ver lo que hace cada comportamiento situando el ratón sobre ellos. Cuando encuentres el que quieras utilizar, haz clic en él, arrástralo hasta la línea de tiempo y suéltalo sobre el clip del texto que quieras animar.
Transiciones
Cuando añades un texto a la línea de tiempo, aparece y desaparece de golpe cuando se acabe el tiempo que le hayas asignado. Las transiciones hacen que la forma en que aparece el texto en la pantalla sea menos brusca.
Selecciona Transiciones en el menú para ver las opciones disponibles. Al igual que con los comportamientos, puedes pasar el ratón por encima de cada una de ellas para ver lo que hacen.
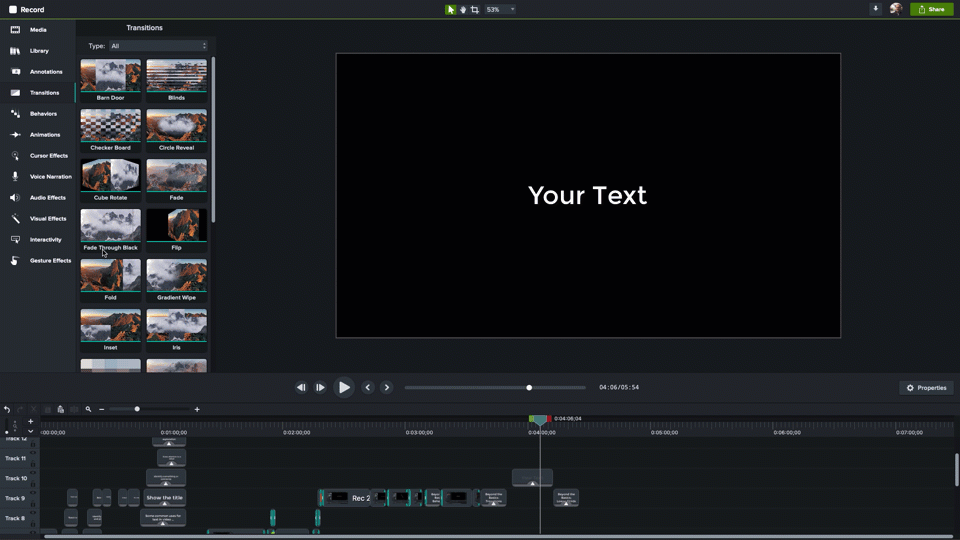
Cuando encuentres una transición que te guste, arrástrala hasta la línea de tiempo y suéltala sobre el texto. Las transiciones pueden aplicarse a ambos extremos del clip a la vez o al principio y al final por separado.
Prueba la transición Fundido. Es muy sutil y es perfecta para suavizar la forma en la que aparece y desaparece el texto.
Consejo profesional: Elijas la transición que elijas, utiliza la misma a lo largo de todo el vídeo. Usar transiciones diferentes en un mismo vídeo puede hacer que parezca amateur o poco pulido.
Tercios inferiores de TechSmith Assets for Camtasia
Camtasia incluye una fantástica selección de recursos gratuitos, como introducciones y pantallas finales, música, iconos y mucho más. Además, también incluye una variedad de tercios inferiores. También llamados «chyrons», son combinaciones de texto y elementos gráficos que suelen utilizarse para identificar a las personas que aparecen hablando en la pantalla. Si alguna vez has visto un telediario, habrás visto un tercio inferior.
Aunque puedes utilizar texto sin formato con este mismo propósito, utilizar un tercio inferior de TechSmith Assets hará que tu vídeo parezca más profesional.
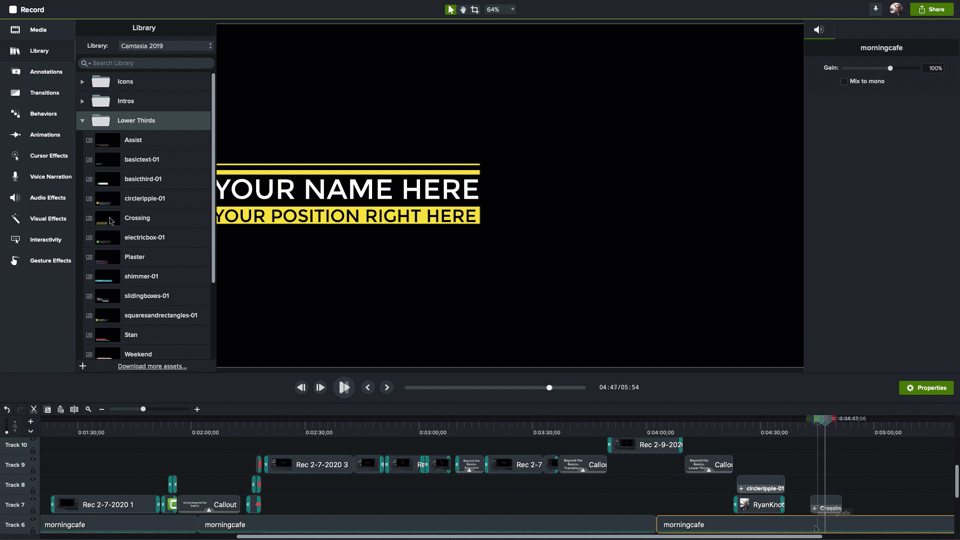
Para usarlos, solo tienes que hacer clic en el tercio inferior que quieras y arrastrarlo hasta una zona del lienzo. También puedes arrastrarlo directamente hasta el punto de la línea de tiempo en el que quieres que aparezca. En este caso, aparecerá por defecto en la parte inferior izquierda del lienzo.
Por supuesto, puedes personalizar los tercios inferiores en el panel Propiedades.
Snagit también puede hacerlo
Añadir texto a un vídeo no es exclusivo de Camtasia. Con la función Crear vídeo a partir de imágenes de Snagit, puedes crear un vídeo a partir de una serie de capturas de pantalla u otro tipo de imágenes y luego añadir anotaciones (como texto y llamadas) a medida que grabas el vídeo. No es el mismo proceso, pero para vídeos más básicos, los resultados pueden ser igual de impactantes.
Ten en cuenta la accesibilidad
Siempre que sea posible, los vídeos deben ser accesibles para personas con discapacidad o que utilicen herramientas de accesibilidad. Aunque una persona con discapacidad visual no pueda ver el vídeo, puede aprender de él mediante una descripción de audio. Esa descripción debe incluir cualquier cosa que solo aparezca de forma visual, incluido cualquier texto que se muestre en la pantalla.
Conclusión
Aunque un vídeo sin texto puede ser atractivo, interesante y eficaz, añadirle un texto puede hacer que sea más claro y fácil de entender. De hecho, casi todos los vídeos pueden mejorarse añadiendo un texto, aunque solo sea para indicar su título. Por suerte, como has visto, con Camtasia es muy fácil añadir texto de aspecto profesional.
La forma más fácil de editar vídeos
Camtasia ofrece desde cortes y anotaciones rápidas y sencillas hasta herramientas de edición avanzadas con las que podrás crear videotutoriales, vídeos explicativos y vídeos de formación atractivos, detallados y de calidad profesional. Además, gracias a su interfaz de arrastrar y soltar y su enorme biblioteca de recursos, no necesitas ser un experto para usarlo.
Prueba Camtasia gratis




