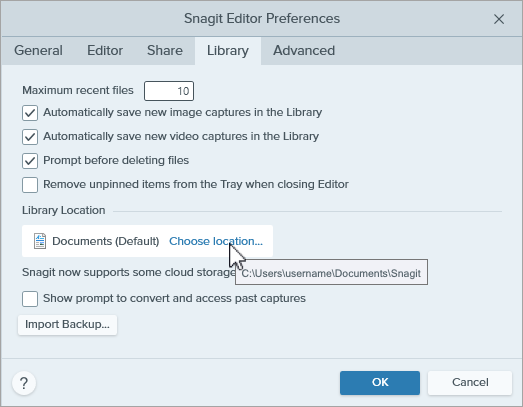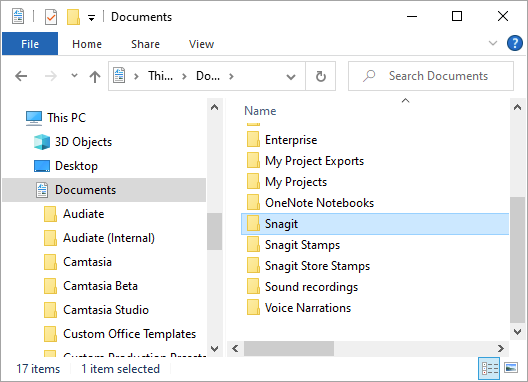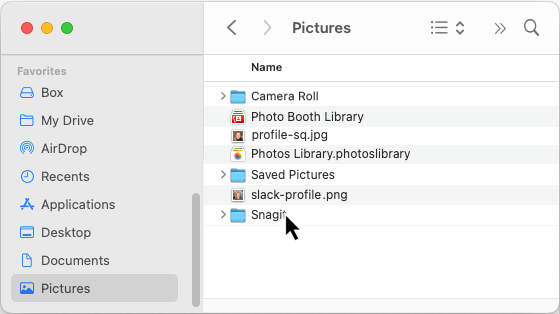En este tutorial trataremos los siguientes temas:
Para cambiar el lugar en el que se almacena tu Biblioteca de Snagit, consulta Ubicación de la biblioteca de Snagit.
Importar una biblioteca de una versión anterior
Windows – Importar de Snagit 2022 o 2023
Para importar una biblioteca de Snagit 2022 o posterior, consulta Fusionar bibliotecas.
Windows – Importar de Snagit 2021 o anterior
Para importar una biblioteca de Snagit 2021 o anterior a Snagit 2022 o posterior, sigue estos pasos:
- En la versión antigua de Snagit Editor, selecciona el menú Editar > Preferencias del editor > pestaña Biblioteca.
- Haz clic en Crear copia de seguridad.
- Elige una ubicación en la que quieras guardar el archivo de copia de seguridad .snagarchive y haz clic en Guardar.
- En la versión más reciente de Snagit Editor, selecciona el menú Editar > Preferencias del editor > pestaña Biblioteca.
- Haz clic en Importar copia de seguridad.
- Busca y selecciona el archivo de copia de seguridad .snagarchive. Haz clic en Abrir.
Mac
Para importar una biblioteca de otra versión de Snagit:
- En la versión antigua de Snagit, selecciona el menú Snagit > Ajustes (macOS 13 o posterior) o Preferencias (macOS 12 o anterior) > pestaña Avanzado.
- Anota la ubicación de la carpeta Autosaved Captures.

- En la versión más reciente de Snagit, selecciona el menú Snagit > Ajustes (macOS 13 o posterior) o Preferencias (macOS 12 o anterior) > pestaña Avanzado.
- Haz clic en Elegir.

- En el cuadro de diálogo Elegir ubicación, haz clic en Examinar otro.

- Busca y selecciona la biblioteca de Snagit antigua y haz clic en Abrir.
- En el diálogo Elegir ubicación, haz clic en Guardar.
Snagit fusiona la biblioteca actual con la biblioteca antigua. Para mover la biblioteca de nuevo a la ubicación deseada:
- En la pestaña Avanzado de Preferencias, haz clic en Elegir.
- En el cuadro de diálogo Elegir ubicación, haz clic en Examinar otro.
- Busca y selecciona la ubicación deseada y haz clic en Abrir.
- En el diálogo Elegir ubicación, haz clic en Guardar.
Para obtener información sobre el almacenamiento de tu Biblioteca de Snagit y el historial de capturas en una ubicación en la nube, consulta Ubicación de la biblioteca de Snagit.
Mover una biblioteca de un ordenador a otro
Windows – Snagit 2022 o posterior
Para mover una biblioteca de Snagit 2022 o posterior, sigue estos pasos
- En Snagit Editor en el ordenador antiguo, selecciona el menú Editar > Preferencias del editor > pestaña Biblioteca.
- Pasa el cursor por encima de Elegir ubicación para ver la ubicación de tu biblioteca de Snagit y anótala.
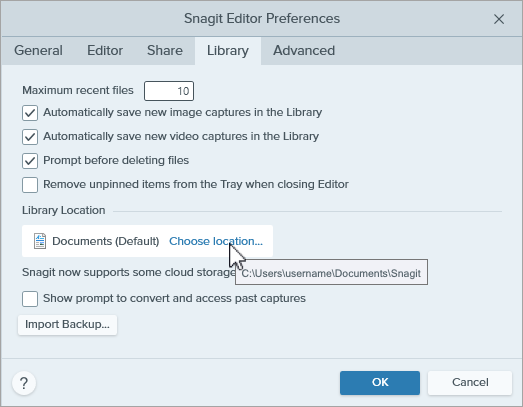
- En el Explorador de archivos, ve a la ubicación de tu biblioteca de Snagit.
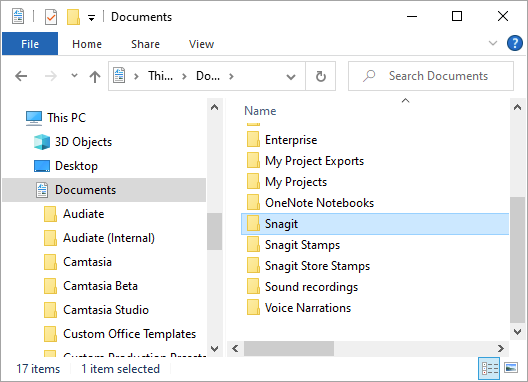
- Crea una copia de la carpeta de la biblioteca de Snagit y transfiere la copia al nuevo ordenador.
- En Snagit Editor en el ordenador nuevo, selecciona el menú Editar > Preferencias del editor > pestaña Biblioteca.
- Haz clic en Elegir ubicación.

- En el cuadro de diálogo Elegir ubicación, haz clic en Examinar otro.
- Ve a la carpeta de Snagit copiada del ordenador antiguo y selecciónala.
- Haz clic en Aceptar.
Windows – Snagit 2021 o anterior
Para mover una biblioteca de Snagit 2021 o anterior, crea una copia de seguridad y restaura o importa la biblioteca en el nuevo ordenador.
IMPORTANTE
Para Snagit 2021 o anterior, la restauración de una copia de seguridad sobrescribe la biblioteca existente con el archivo de la copia de seguridad. Abstente de importar un archivo de copia de seguridad si la biblioteca de Snagit en el nuevo ordenador tiene capturas que deseas conservar.
Crea una copia de seguridad en el ordenador antiguo:
- Realiza una de las siguientes acciones en Snagit Editor, dependiendo de cuál sea tu versión:
- Snagit 2019 a Snagit 2021: selecciona el menú Editar > Preferencias del editor > pestaña Biblioteca > Crear copia de seguridad.
- Snagit 2018: selecciona el menú Editar > Preferencias del editor > pestaña Biblioteca > Copia de seguridad/Restaurar archivos almacenados automáticamente > Copia de seguridad.
- Snagit 13: selecciona el menú Archivo > Preferencias del editor > pestaña Biblioteca > Copia de seguridad/Restaurar archivos almacenados automáticamente.
- Ve a la ubicación de la copia de seguridad deseada y haz clic Guardar.
Restaura o importa la copia de seguridad en el ordenador nuevo:
- Realiza una de las siguientes acciones en Snagit Editor, dependiendo de cuál sea tu versión:
- Snagit 2019 a Snagit 2021: selecciona el menú Editar > Preferencias del editor > pestaña Biblioteca > Restaurar copia de seguridad.
- Snagit 2018: selecciona el menú Editar > Preferencias del editor > pestaña Biblioteca > Copia de seguridad/Restaurar archivos almacenados automáticamente.
- Snagit 13: selecciona el menú Archivo > Preferencias del editor > pestaña Biblioteca > Copia de seguridad/Restaurar archivos almacenados automáticamente.
- Busca y selecciona el archivo de copia de seguridad .snagarchive.
- Haz clic en Abrir.
- Haz clic en Restaurar.
Mac
Para mover una biblioteca, sigue estos pasos:
- En Snagit en el ordenador antiguo, selecciona el menú Snagit > Ajustes (macOS 13 o posterior) o Preferencias (macOS 12 o anterior) > pestaña Avanzado.
- Anota la ubicación de tu biblioteca de Snagit.

- En la aplicación Finder, ve a la ubicación de tu biblioteca de Snagit.
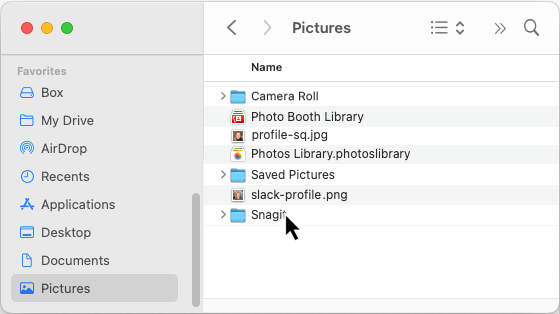
- Crea una copia de la carpeta de la biblioteca de Snagit y transfiere la copia al nuevo ordenador.
- En Snagit en el ordenador nuevo, selecciona el menú Snagit > Ajustes (macOS 13 o posterior) o Preferencias (macOS 12 o anterior) > pestaña Avanzado.
- Haz clic en Elegir.

- En el cuadro de diálogo Elegir ubicación, haz clic en Examinar otro.
- Ve a la carpeta de Snagit copiada del ordenador antiguo y selecciónala.
- Haz clic en Guardar.
Fusionar bibliotecas
Windows – Fusionar una biblioteca de Snagit 2021 o anterior
IMPORTANTE
Snagit 2021 y versiones anteriores no admiten la fusión de bibliotecas. La importación de una biblioteca a estas versiones sobrescribe la biblioteca existente. Solo debes fusionar bibliotecas en Snagit 2022 o posterior.
Si fusionas una biblioteca en Snagit 2022, asegúrate de que estás en la versión más reciente. En Captura de Snagit, selecciona menú Ayuda > Buscar actualizaciones.
Para fusionar una biblioteca de Snagit 2021 o anterior con una biblioteca de Snagit 2022 o posterior, crea una copia de seguridad e impórtala.
- En Snagit Editor 2021 o anterior, selecciona el menú Editar > Preferencias del editor > pestaña Biblioteca.
- Haz clic en Crear copia de seguridad.
- Selecciona una ubicación y un nombre de archivo y haz clic en Guardar. Snagit crea un archivo .snagarchive.
- En Snagit Editor versión 2022 o posterior, selecciona el menú Editar > Preferencias del editor > pestaña Biblioteca.
- Haz clic en Importar copia de seguridad.
- Busca y selecciona el archivo .snagarchive y haz clic en Abrir.
La biblioteca antigua se fusionará con la biblioteca más reciente.
Nota: Snagit solo importa archivos SNAG, MP4 y GIF. Este proceso no admite la importación de otros formatos de archivo como JPG, PNG, etc. en la biblioteca.
Este proceso también convierte automáticamente los archivos SNAG al nuevo formato SNAGX.
Windows – Fusionar una biblioteca de Snagit 2022 o posterior
Snagit 2022 o posterior fusiona automáticamente las bibliotecas que se encuentran en la misma carpeta. Por tanto, para fusionar bibliotecas de estas versiones, mueve tu biblioteca actual de Snagit a la ubicación de la biblioteca con la que quieras fusionarla. Seguidamente, vuelve a mover la biblioteca a la ubicación deseada.
- Determina la ubicación de la biblioteca que quieres fusionar. Consulta Ubicación de la biblioteca de Snagit.
- En Snagit Editor, selecciona el menú Editar > Preferencias del editor > pestaña Biblioteca.
- Haz clic en Elegir ubicación.

- En el diálogo Elegir ubicación, selecciona Examinar otro.
- Ve a la ubicación de la biblioteca que quieras fusionar y selecciona la carpeta Snagit.
- Haz clic en Seleccionar carpeta.
- Haz clic en Guardar.
Snagit fusiona las biblioteca actual con la biblioteca antigua. Para mover la biblioteca recién fusionada a la ubicación deseada:
- En Preferencias del editor, haz clic en Elegir ubicación.
- En el diálogo Elegir ubicación, selecciona Examinar otro.
- Ve a la ubicación deseada (por ejemplo, Documentos) y haz clic en Seleccionar carpeta.
- Haz clic en Guardar.
- Haz clic en Aceptar o X para cerrar las Preferencias del editor.
Mac
Para fusionar bibliotecas de cualquier versión, cambia la ubicación de la biblioteca.
- Selecciona el menú Snagit > Ajustes (macOS 13 o posterior) o Preferencias (macOS 12 o anterior) > Avanzado > Elegir.

- En el diálogo Elegir ubicación, selecciona Examinar otro.

- Ve a la ubicación de la biblioteca que quieras fusionar y selecciona la carpeta Snagit.
- Haz clic en Abrir.
- En el diálogo Elegir ubicación, haz clic en Guardar.
Snagit fusiona las bibliotecas en la nueva ubicación. Para mover la biblioteca de Snagit de nuevo a la ubicación deseada, repite los pasos 2-5.
Nota: este tutorial es para la versión 2024 de Snagit. Las versiones anteriores pueden tener un aspecto o funcionamiento diferente.