Herramienta Recortar
Recorta los bordes exteriores de una imagen para eliminar el contenido no deseado.
Recorta los bordes exteriores de una imagen para eliminar el contenido no deseado.
Utiliza la herramienta Recortar para mejorar el encuadre, atraer la mirada del público objetivo hacia el objeto de la imagen o cambiar el tamaño o la relación de aspecto de una imagen.
Nota: Recortar y otras herramientas de la barra de herramientas de Snagit Editor están disponibles para editar imágenes. Para editar y mejorar las capturas del vídeo, compártelo en TechSmith Camtasia.
Nota: si la herramienta no aparece en la barra de herramientas, haz clic en el desplegable Más. Para saber cómo personalizar la barra de herramientas, consulta Personalizar barra de herramientas de Snagit.
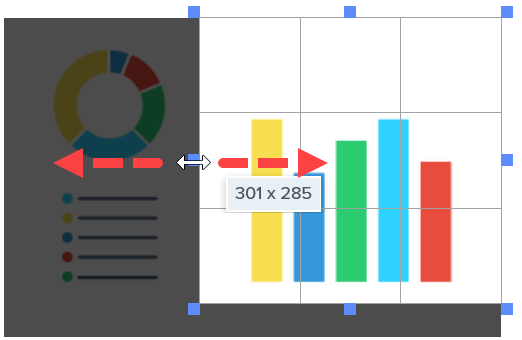
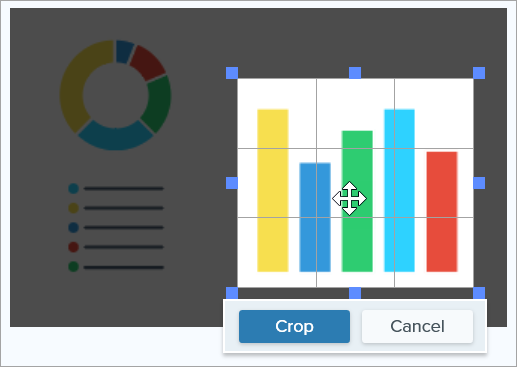
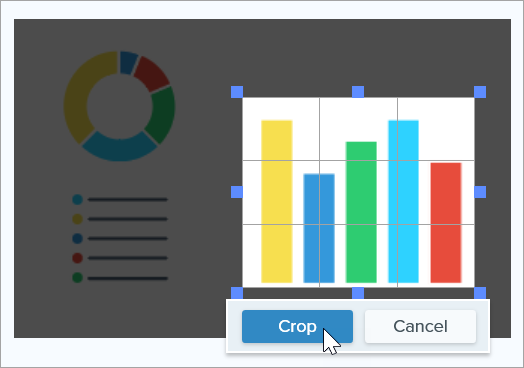
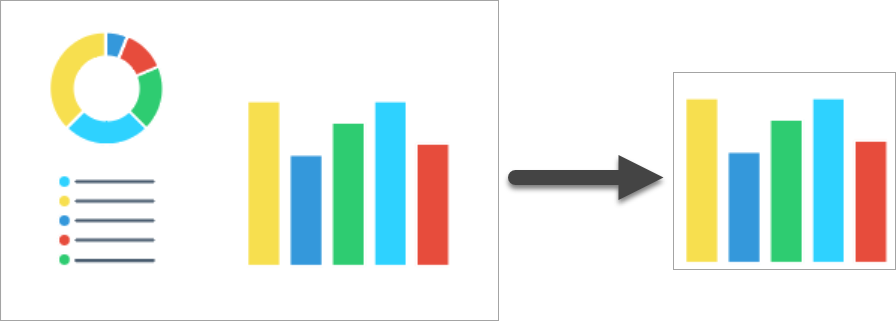
Sugerencia: utiliza la herramienta Selección para recortar una imagen en forma de círculo.
Para convertir una imagen rectangular en una imagen circular, consulta la herramienta Selección.
Nota: este tutorial es para la versión 2024 de Snagit. Las versiones anteriores pueden tener un aspecto o funcionamiento diferente.